Wix レストラン:メニューをデザイン・印刷する
2分
重要:
この記事では、オリジナルの Wix レストランメニューアプリについて説明します。新たに改良されたメニューアプリをお試しください。新 Wix レストランメニューアプリを追加・設定する方法はこちら
レストラン向けにデザインされたテンプレートを選択し、デジタルファイル形式でメニューをカスタマイズしましょう。フォントのスタイルや色を設定したり、レストランのロゴを追加したり、顧客がオンラインでスキャンして注文できるように QR コードを追加することもできます。完了したら、「メニューをダウンロード」をクリックしてメニューを PDF 形式でダウンロードします。
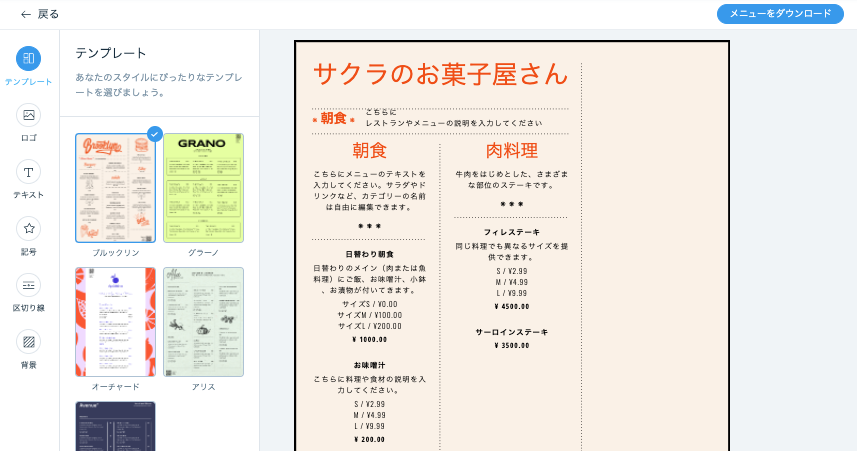
メニューをデザイン・印刷する方法:
- サイトダッシュボードのメニューにアクセスします。
- カスタマイズしたいメニューにマウスオーバーし、「印刷」アイコン
 をクリックします。
をクリックします。 - メニューをデジタルファイル形式でカスタマイズします:
- テンプレート:レストランに合ったテンプレートをクリックします。
- ロゴ:オンライン注文用にレストランのロゴと QR コードを追加します:
- 「アップロード」をクリックして、レストランのロゴを PC からアップロードします。
「ロゴを作成」をクリックして、Wix ロゴメーカーでロゴを作成することもできます。 - 「QR コード」トグルを有効にして、メニューにスキャン可能な QR コードを追加します。こうすることで、顧客はメニューをスキャンして簡単にネット注文を行えるようになります。
- 「アップロード」をクリックして、レストランのロゴを PC からアップロードします。
- テキスト:該当するテキストスタイルにマウスオーバーし、「編集」をクリックしてメニューのテキストスタイル(メニュー、セクション、料理)を設定します:
- 料理の詳細:トグルをクリックして、メニューに料理の詳細を表示または非表示にします。
- フォント:「フォントを変更」をクリックし、メニューのフォントを選択します。
- テキストスタイル:クリックするとテキストが太字、斜体、または下線付きになります。
- 配置:テキストを左、中央、または右に配置します。
- テキストの色:テキストの色を選択するか、16進数カラーコードを入力します。
- サイズ(px):テキストのサイズを設定するか、スライダーをドラッグします。
- 記号:記号のセットを選択し、色を設定します。
- 区切り線:区切り線を使って、メニューのセクションを区切ります。
- 背景:メニューの背景色を選択します。 16進数カラーコードを入力することもできます。
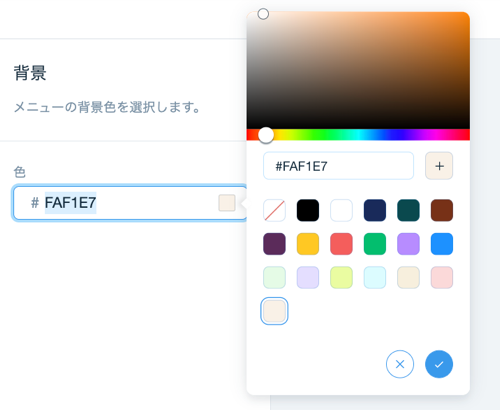
- 「メニューをダウンロード」をクリックして、PDF 形式でメニューをダウンロードします。

