Wix レストラン:メニューをカスタマイズ・デザインする
3分
この記事内
- 表示する情報を選択する
- メニューのレイアウトを変更する
- メニューのデザインをカスタマイズする
重要:
この記事では、オリジナルの Wix レストランメニューアプリについて説明します。新たに改良されたメニューアプリをお試しください。新 Wix レストランメニューアプリを追加・設定する方法はこちら
メニューも料理と同じように魅力的なものにしましょう。メニューは、レストランの味と雰囲気を表現するショーケースです。メニュー設定パネルを使用して、レストランメニューのデザイン、レイアウト、情報設定をカスタマイズしましょう。
表示する情報を選択する
メニューに表示する情報を決定します。料理の価格を表示したくない場合は価格を非表示にすることができます。また、特定のメニューだけを表示することもできます。たとえば、朝食と夕食のみを表示し、昼食は表示しないように選択する、など。
表示する情報を選択する方法:
- エディタでレストランメニューを選択し、「設定」をクリックします。
- 「設定」タブをクリックします。
- メニューパーツの横にあるチェックボックスを選択または選択解除して、表示または非表示にします:
- 価格:料理の価格を表示します。
- 料理のオプション:オプションを作成した場合、料理のオプション(例:サイズ)を表示します。
- カテゴリー画像:各メニューカテゴリーの画像を表示します(例:前菜)。
- 料理のラベル:各料理のラベルを表示します(追加した場合)。
- 表示するメニューを選択します:
- すべて表示する:作成したすべてのメニューを表示します。
- 選択した料理のみ:表示したいメニューを選択します。
- メニューを非表示にする:メニューを非表示にするには、メニューにマウスオーバーして「非表示」アイコン
 をクリックします。
をクリックします。 - メニューを表示する:メニューを表示するには、メニューにマウスオーバーして「表示」アイコン
 をクリックします。
をクリックします。
- メニューを非表示にする:メニューを非表示にするには、メニューにマウスオーバーして「非表示」アイコン
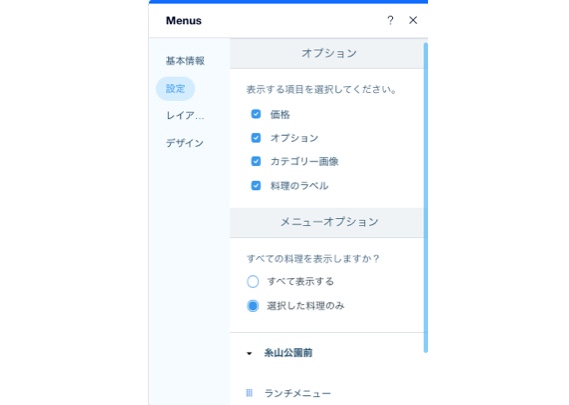
メニューのレイアウトを変更する
メニューのレイアウトは、それだけで味わい深いものになります。レストランのスタイルに合わせてメニューのレイアウトを計画しましょう。
メニューのレイアウトを変更する方法:
- エディタでレストランメニューを選択し、「設定」をクリックします。
- 「レイアウト」タブをクリックします。
- メニューレイアウトを選択します。
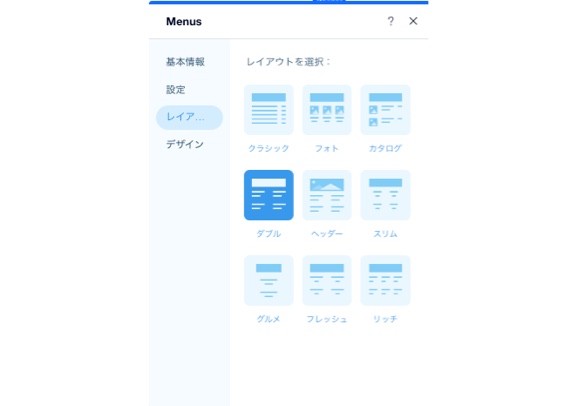
注意:
サイトに料理の画像を表示したい場合は、「フォト」や「カタログ」などの画像を含むレイアウトを選択してください。
メニューのデザインをカスタマイズする
人は「目で食べる」と言われています。あなたのメニューデザインが最初の一口です。色、フォントなどを変更して、メニューの見た目を思い通りにすることができます。
レストランメニューをデザインする方法:
- エディタでレストランメニューを選択し、「設定」をクリックします。
- 「デザイン」タブをクリックします。
- メニューのデザインをカスタマイズします:
- メニュータイトル:メニュー名のフォントと色を編集します。
- 詳細:メニューの詳細のフォントと色を編集します。
- メニュー区切り線:メニュー線区切り線の色を編集します。
- メニュー背景:メニューの背景色を編集します。
- メニューカテゴリーのデザインをカスタマイズします:
- カテゴリータイトル:メニューカテゴリーの名前のフォントと色を編集します。(例:前菜)
- カテゴリーの詳細:メニュー詳細名のフォントと色を編集します。
- 料理のデザインをカスタマイズします:
- 料理タイトル:料理名のフォントと色を編集します。
- 詳細:料理の詳細のフォントと色を編集します。
- 価格:料理の価格のフォントと色を編集します。
- おすすめ料理:おすすめ料理として定義された料理のマークの色を編集します。
- ラベルのデザインを選択します:
- プリセットのラベルデザインから選択する。
- ラベルアイコンのスタイルと色を使用して、独自のラベルデザインをカスタマイズする。
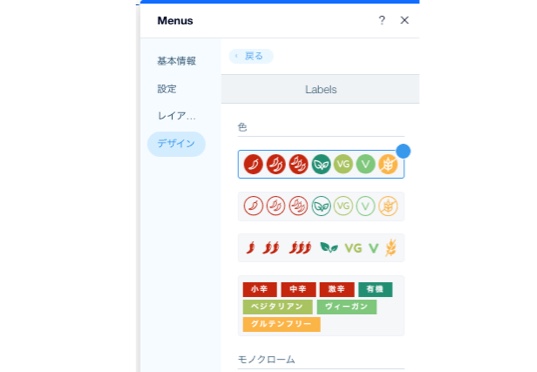
注意:
メニュータイトルは、複数のメニューを表示する場合にのみ表示されます。
もっと詳しく知りたい場合:
Wix Learn でオンラインメニューを作成する方法をご覧ください。

