Wix レストラン:メニューに画像を追加する
3分
この記事内
- メニューカテゴリーに画像を追加する
- 料理に画像を追加する
- プレースホルダ画像を追加する
- Wix レストランにおける画像のガイドライン
重要:
この記事では、オリジナルの Wix レストランメニューアプリについて説明します。新たに改良されたメニューアプリをお試しください。新 Wix レストランメニューアプリを追加・設定する方法はこちら
Wix レストランのメニューに画像を追加すると、シンプルかつ強力な方法で、あなたの料理を紹介することができます。これにより、メニューをより魅力的にするだけでなく、潜在顧客にも実際のメニューを視覚的にアピールできるため、より多くの注文を獲得できる可能性が高まります。
たとえば、パン屋を経営しているとします。「パン」、「ケーキ」、「ペストリー」、「スペシャル」など、各メニューセクションに食欲をそそる焼きたてパンやペストリーの画像を追加することで、顧客にさらに商品を見てもらい、注文してもらいましょう。
特定の料理の画像がない場合はどうすればよいですか? ご心配はいりません。これらの料理にはプレースホルダ画像を追加することで、メニューを常に完全でプロフェッショナルな見た目にすることができます。
重要:
- オンライン注文ページにカテゴリー画像が表示されていることを確認してください:エディタで Wix レストランネット注文アプリをクリックし、「設定」を選択します。次に、表示タブで「カテゴリー画像」を選択します。
- メニューに画像を表示するには、カテゴリー画像か料理画像、またはその両方を表示するレイアウトを選択してください。
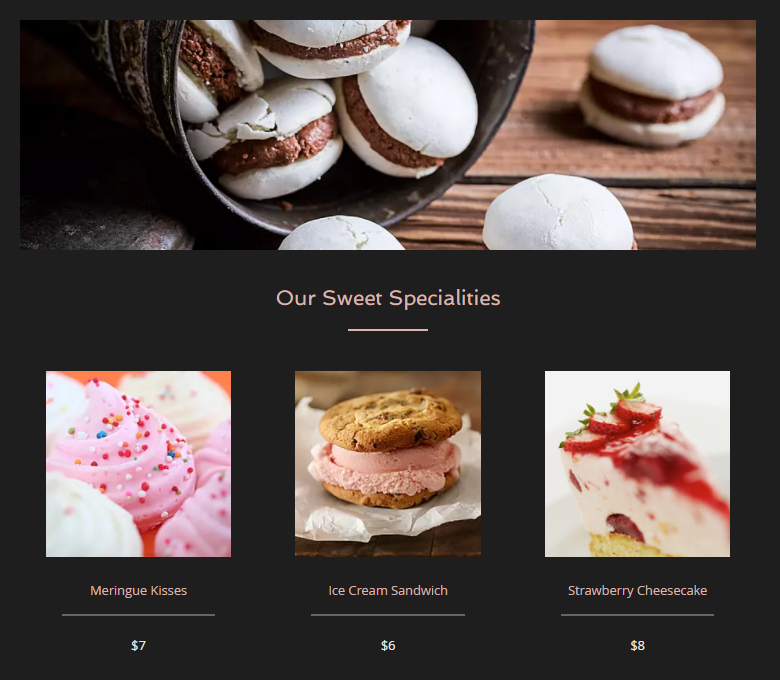
もっと詳しく知りたい場合:
Wix Learn でオンラインメニューを作成する方法をご覧ください。
メニューカテゴリーに画像を追加する
さまざまなメニューカテゴリー(例:前菜、メインディッシュ、デザートなど)に簡単に画像を追加することができます。
メニューカテゴリーに画像を追加する方法:
- サイトダッシュボードの「メニュー」にアクセスします。
- 画像を追加したいカテゴリーに移動し、カテゴリーを選択します。
- 「カテゴリー情報」の横にある「編集」をクリックします。

- 画像をマウスオーバーし、「変更」をクリックします。
- 画像をクリックするか、「アップロード」をクリックして新しい画像をアップロードします。
- 「ページに追加」をクリックします。
- 「保存」をクリックします。
料理に画像を追加する
メニューの単品料理に画像を追加することができます。
料理に画像を追加する方法:
- サイトダッシュボードの「メニュー」にアクセスします。
- 画像を追加したい料理に移動し、料理を選択します。
- 「料理の情報」の横にある「編集」をクリックします。

- 画像にマウスオーバーし、「画像を変更」をクリックします。
- 画像をクリックするか、「アップロード」をクリックして新しい画像をアップロードします。
- 「ページに追加」をクリックします。
- 「保存」をクリックします。
プレースホルダ画像を追加する
料理の画像がないときに表示されるプレースホルダ画像を追加することができます。
プレースホルダ画像を追加する方法:
- サイトダッシュボードの「メニュー」にアクセスします。
- 料理のプレースホルダ画像を追加したいメニューに移動し、メニューを選択します。
- 右上にある「その他のアクション」アイコン
 をクリックします。
をクリックします。 - 「料理の画像」クリックします。
- 「画像を変更」をクリックします。
- 画像をクリックするか、「アップロード」をクリックして新しい画像をアップロードします。
- 「ページに追加」をクリックします。
- 「保存」をクリックします。
Wix レストランにおける画像のガイドライン
メニューカテゴリー(例:デザート、飲み物など)と単独メニューに画像をアップロードすることができます。
Wix レストランで使用する推奨画像サイズ:
- 画像は 30 MB 以下にしてください。
- 画像の横幅は 4000 ピクセル以内にしてください。
- 画像の縦幅(高さ)は 4000 ピクセル以内にしてください。
- 画像形式の制限はありません。
推奨画像比率は、Wix レストランメニューと Wix レストランネット注文で使用するレイアウトによって異なります。
Wix レストランメニューで使用する料理画像の推奨比率:
- フォトレイアウト:1:1
- カタログレイアウト:1:1
- その他のレイアウト:4:3
Wix レストラン ネット注文で使用する料理画像の推奨比率:
- ストリップレイアウト:1:1
- カードレイアウト:4:3
画像の比率は 1:4 にしてください。

