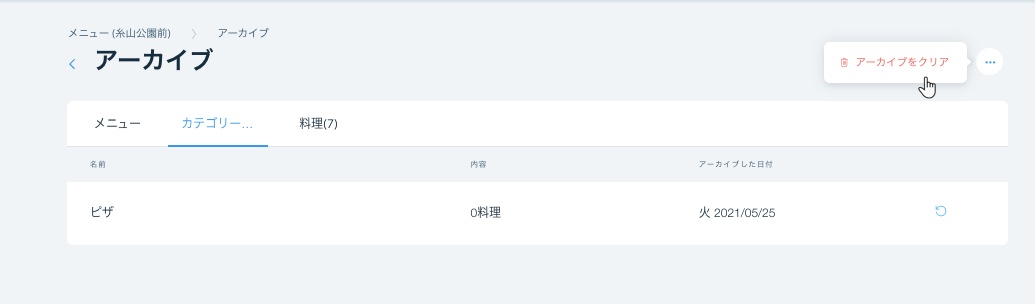Wix レストラン:メニュー、カテゴリー、料理をアーカイブ・復元する
2分
この記事内
- メニュー、カテゴリー、料理をアーカイブする
- メニュー、カテゴリー、料理を復元する
- アーカイブしたメニューや料理を削除する
重要:
この記事では、オリジナルの Wix レストランメニューアプリについて説明します。新たに改良されたメニューアプリをお試しください。新 Wix レストランメニューアプリを追加・設定する方法はこちら
メニュー、カテゴリー、料理を使用しない場合は、アーカイブして後からいつでも復元することができます。アーカイブ済みのメニューや料理は完全に削除することもできます。
メニュー、カテゴリー、料理をアーカイブする
メニュー、カテゴリー、料理をアーカイブし、サイトダッシュボードの「メニュー」から削除することができます。アーカイブしてもメニュー、カテゴリー、料理は完全には削除されず、いつでも復元することができます。
重要:
アーカイブされた料理を他のメニューアイテムのオプションとして使用することはできません。一度料理をアーカイブすると、アーカイブした料理に紐付けられている他のメニューアイテムは利用できなくなります。
メニュー、カテゴリー、料理をアーカイブする方法:
- サイトダッシュボードのメニューにアクセスします。
- 該当するメニュー、カテゴリー、料理にマウスオーバーし、「もっと見る」アイコン
 をクリックします。
をクリックします。 - 「アーカイブ」をクリックします。
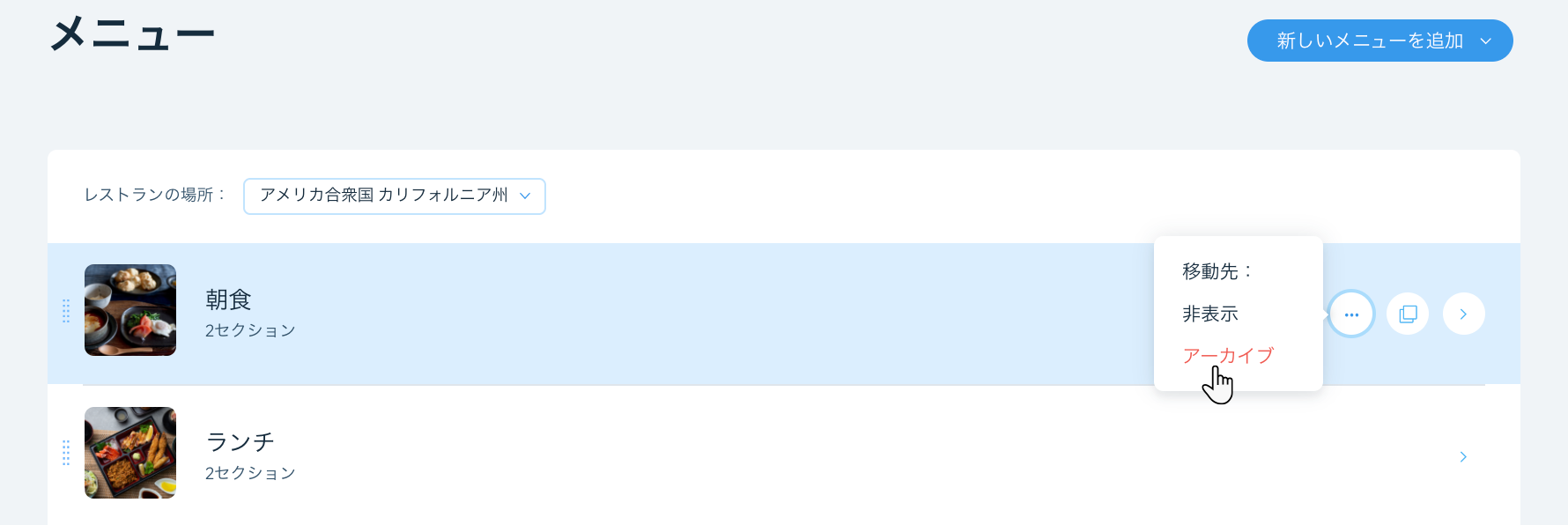
メニュー、カテゴリー、料理を復元する
以前にアーカイブしたメニュー、カテゴリー、料理を簡単に復元できます。以前にアーカイブしたメニュー、カテゴリー、料理はすべて、「メニュー」の「アーカイブされたメニュー」に保存されます。
メニュー、カテゴリー、料理を復元する方法:
- サイトダッシュボードのメニューにアクセスします。
- 一番下までスクロールし、「アーカイブされたメニュー」をクリックします。
- 「メニュー」、「カテゴリー」または「料理」タブをクリックします。
- 該当するメニュー、カテゴリー、料理にマウスオーバーし、「復元」アイコンをクリックします。
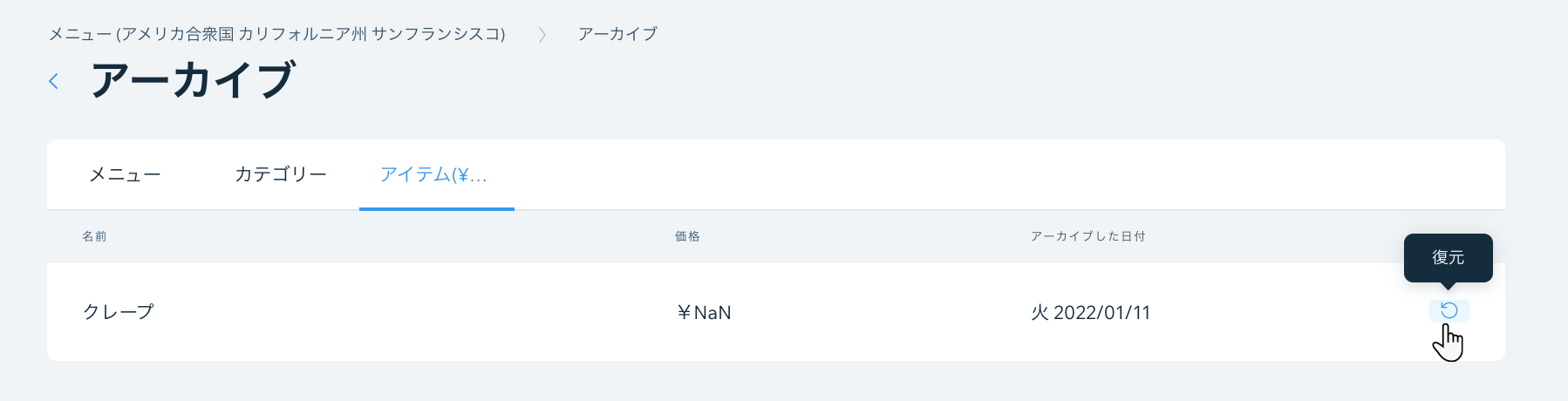
アーカイブしたメニューや料理を削除する
アーカイブをクリアすると、すべてのメニューや料理が完全に削除されます。この操作は元に戻すことができません。
アーカイブを完全に削除する方法:
- サイトダッシュボードのメニューにアクセスします。
- 一番下までスクロールし、「アーカイブされたメニュー」をクリックします。
- 右上にある「その他のアクション」アイコン
 をクリックします。
をクリックします。 - 「アーカイブをクリア」をクリックします。
- 「アーカイブをクリア」をもう一度クリックして確定します。