Wix モバイル POS:モバイル POS で物理的なギフトカードを販売する
6分
この記事内
- ステップ 1 | 物理的なギフトカードを注文する
- ステップ 2 | ダッシュボードでギフトカードを有効にする
- ステップ 3 | プリセットのギフトカード金額を選択する
- ステップ 4 | ギフトカード(物理カード)を販売する
- よくある質問
重要:
- この記事では、スマートフォン用の Wix モバイル POS について説明します。
- Wix POS レジについての詳細はこちらをご覧ください。(英語)
- スマートフォン用の Wix POS ソリューションは、米国とカナダでのみご利用いただけます。その他の地域にお住いの方は、Wix と提携するサードパーティの POS ソリューションをご利用ください。
モバイル POS でスマホからギフトカードを販売することができます。顧客は購入の支払いにギフトカードを使用することができ、顧客ロイヤリティを向上させるのに最適です。

ステップ 1 | 物理的なギフトカードを注文する
始めるには、物理的なカードをデザインして注文します。
ヒント:
ギフトカードには金額が設定されていません。顧客にギフトカード(物理カード)を販売する際に金額を割り当てます。
カードを注文する場所を選択します:
Wix ダッシュボードでカードを注文する(米国のみ)
eCard Systems でカードを注文する
他のサプライヤーから注文する
ステップ 2 | ダッシュボードでギフトカードを有効にする
POS でギフトカードの販売を開始する前に、Wix ダッシュボードに移動して、サイトでギフトカードを有効にする必要があります。
ギフトカードを有効にする方法:
- サイトダッシュボードの「ギフトカード」にアクセスします。
- まだ追加していない場合は、「サイトにギフトカードを追加」をクリックします。
重要:これにより、サイトとメニューに「ギフトカード」ページが追加されます。ギフトカードを設定するか、サイトメニューから新しいページを非表示にする必要があります。
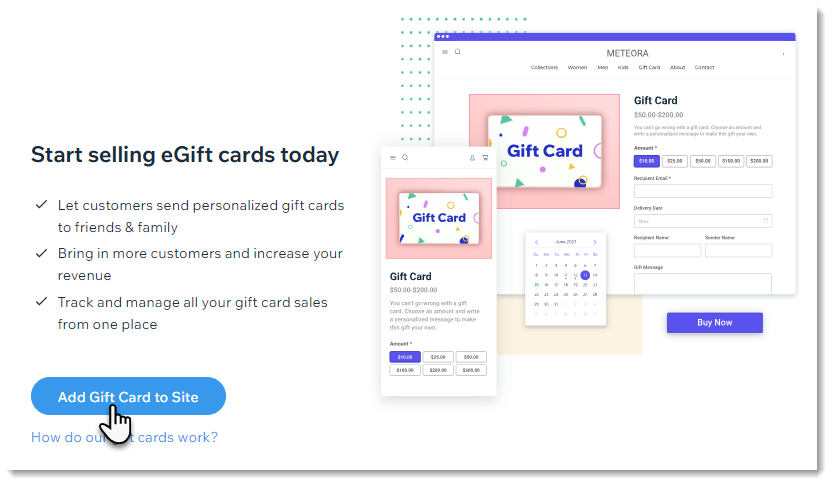
- 「顧客がカスタム金額を入力できるようににする」チェックボックスを選択し、「保存」をクリックします。
注意:モバイル端末でギフトカードを販売するには、このタブを選択する必要があります。
ステップ 3 | プリセットのギフトカード金額を選択する
顧客にギフトカードを販売する際は、ギフトカードの金額を選択するように求められます。選択できるプリセット値がいくつか表示されます。有効にすると、カスタム金額を入力することもできます。
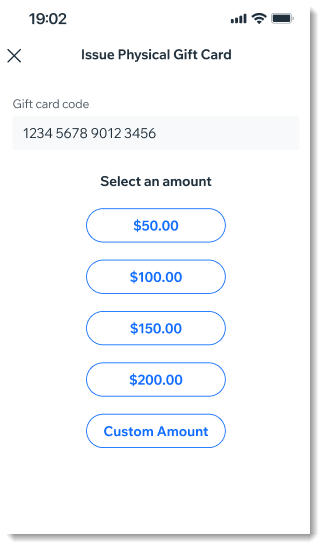
表示するギフトカードの金額を選択する方法:
- Wix アプリでサイトにアクセスします。
- 下部にある「管理」
 をタップします。
をタップします。 - 「収益管理」セクションまでスクロールダウンして「POS(販売時点情報管理)」をタップします。
- 右上の「その他のアクション」アイコン
 をタップします。
をタップします。 - 「POS レジの設定」を選択します。
- 「ギフトカード(物理カード)」をタップします。
- 表示したいプリセット金額を入力します。
- 「顧客による金額の指定を可能にする」をクリックして有効または無効にします:
- 有効:ギフトカードを販売すると、「カスタム金額」オプションが表示され、金額を入力できるようになります。
- 無効:プリセット値のみで、カスタム金額を選択することはできません。
ステップ 4 | ギフトカード(物理カード)を販売する
ギフトカードを受け取り、ダッシュボードで有効にすると、顧客へのギフトカード(物理カード)の販売を開始することができます。
ギフトカードを販売する方法:
- Wix アプリでサイトにアクセスします。
- 下部にある「管理」
 をタップします。
をタップします。 - 「収益管理」セクションまでスクロールダウンして「POS(販売時点情報管理)」をタップします。
- 「ギフトカード」タブをタップします。
- 「ギフトカード(物理カード)を発行」をタップします。
- ギフトカード(物理カード)を選択し、オプションを選択します:
- カードのコードをスキャンします。
- カードのコードを手動で入力し、「次へ」をタップします。
ヒント:ギフトカードコードは大文字と小文字を区別しません。
- ギフトカードの金額を選択するか、「カスタム金額」をタップして金額を入力します。
- 「カートに追加」をタップします。
- 購入手続きを完了します。
よくある質問
詳細については、以下の質問をクリックしてください。
ギフトカードの金額の最小値と最大値は?
顧客のギフトカード残高を確認するにはどうすればよいですか?
ギフトカードを販売する際に支払いの制限はありますか?


