Wix モバイルアプリ:アプリの画面を管理する
8分
この記事内
- アプリに新しい画面を追加する
- 画面の名前を変更する
- 画面を削除する
サイトがページで構成されているのと同様に、メンバーズアプリ(例:Spaces by Wix、Fit by Wix アプリなど)は「画面」で構成されています。メンバーは各画面の機能を使用して、モバイルアプリで特定の操作を行ったり、あなたとやり取りができるようになっています。
注意:
各画面は、モバイルアプリのナビゲーションメニューに表示されます。メニュー内の画面を並べ替えたり追加・削除して、ナビゲーションメニューをカスタマイズする方法はこちらをご覧ください。
アプリに新しい画面を追加する
アプリには、サイトに追加しているビジネスアプリに応じ、デフォルトの画面が表示されるようになっています。この画面はさらに追加して、アプリの機能を拡張することができます。また、これらの画面は、ナビゲーションメニューに表示するか非表示にするかを選択することができます。
ダッシュボード
Wix アプリ
Wix Studio アプリ
- サイトダッシュボードの「モバイルアプリ」にアクセスします。
- 該当するタブ(「Spaces by Wix アプリ」または「独自のモバイルアプリ(あなたがアプリに付けた実際の名前が表示されます)」)をクリックします。
- 「モバイルアプリを編集」をクリックします。
- 左側の「画面」をクリックします。
- 新しい画面を追加する場所を選択します:
- ナビゲーション画面:「ナビゲーション画面」横の「+追加」をクリックして、ナビゲーションメニューに新しい画面を追加します。
- ナビゲーションで非表示の画面:「ナビゲーションで非表示の画面」横の「+追加」をクリックして、新しい画面を追加し、メニューから非表示にします。後で必要に応じてアプリのメニューに追加できます。
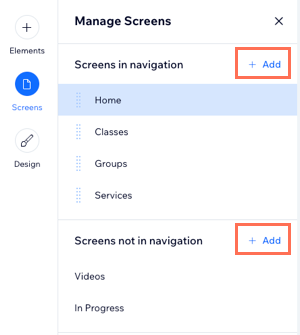
- 画面の名前を入力し、キーボードの Enter キーを押します。
- 右上の「保存して公開する」をクリックします。
ヒント:
ナビゲーションメニューに表示される画面を並べ替えるには、リスト内で画面をクリックし、上下にドラッグしてください。
画面の名前を変更する
ナビゲーションメニューに表示される画面の名前は編集することができます。
ダッシュボード
Wix アプリ
Wix Studio アプリ
- サイトダッシュボードの「モバイルアプリ」にアクセスします。
- 該当するタブ(「Spaces by Wix アプリ」または「独自のモバイルアプリ(あなたがアプリに付けた実際の名前が表示されます)」)をクリックします。
- 「モバイルアプリを編集」をクリックします。
- 左側の「画面」をクリックします。
- 名前を変更したい画面にマウスオーバーし、「その他のアクション」アイコン
 をクリックします。
をクリックします。 - 「名前を変更」を選択します。
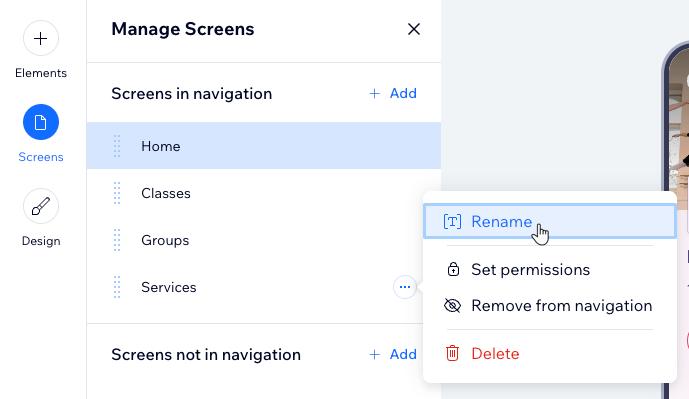
- 画面の名前を入力し、キーボードの Enter キーを押します。
- 右上の「保存して公開する」をクリックします。
画面を削除する
画面が不要になった場合は、アプリから削除することができます。
ヒント:
画面を削除すると、画面内のパーツもすべて削除されます。画面を完全に削除したくない場合は、その画面をナビゲーションメニューから非表示にすることができます。
ダッシュボード
Wix アプリ
Wix Studio アプリ
- サイトダッシュボードの「モバイルアプリ」にアクセスします。
- 該当するタブ(「Spaces by Wix アプリ」または「独自のモバイルアプリ(あなたがアプリに付けた実際の名前が表示されます)」)をクリックします。
- 「モバイルアプリを編集」をクリックします。
- 左側の「画面」をクリックします。
- 削除したい画面にマウスオーバーし、「その他のアクション」アイコン
 をクリックします。
をクリックします。 - 「削除」をクリックします。
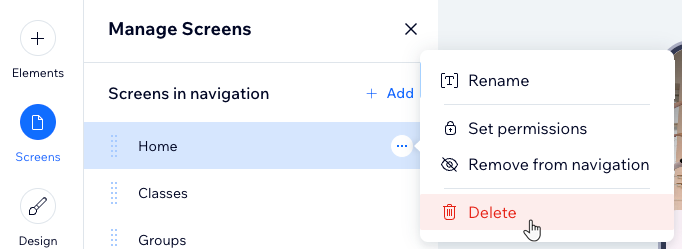
- 「削除」をクリックして確定します。

