Wix メンバーズアプリ:アプリにコンテンツボックスを追加する
4分
コンテンツボックスを追加して、訪問者を圧倒することなく、アプリ上のコンテンツを整理・構造化することができます。動画、投票、ファイルなどのさまざまなパーツを添付できます。ご利用の Wix ビジネスソリューション(例:Wix ブッキング、Wix ストア、Wix イベントなど)によって、さまざまな埋め込みオプションが表示されます。
コンテンツボックスは、重要な機能、お知らせ、プロモーションなどの重要なコンテンツパーツを強調するのにも最適です。
注意:
コンテンツボックスはデスクトップから追加することができますが、編集できるのはアプリ内のみです。
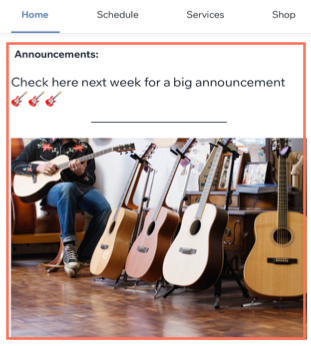
アプリにコンテンツボックスを追加する方法:
ダッシュボード
Wix アプリ
Wix Studio アプリ
- サイトダッシュボードの「モバイルアプリ」にアクセスします。
- 該当するタブ(例:Spaces by Wix アプリ、ブランド化されたモバイルアプリ)を選択します。
- 「モバイルアプリを編集」をクリックします。
- 上部の「画面」ドロップダウンをクリックし、編集する画面を選択します。
- 左側の「パーツ」をクリックします。
- 「基本アイテム」下の「コンテンツボックス」をクリックします。
- 以下のオプションを使用してコンテンツボックスをカスタマイズします:
- コンテンツの追加を開始する:「コンテンツを追加」ボタンをクリックして、カスタムテキストまたはメディアを追加します。次に、「公開する」をクリックして保存します。
注意:Wix アプリでは、追加のメディアオプションが表示されます。 - タイトルを表示:トグルを有効にして、コンテンツボックスの上部にタイトルを追加します。
- 余白:「余白」スライダーをドラッグして、ボタンの余白を調整します。
注意:「個別に編集」アイコン をクリックして、マージンを個別に調整します。
をクリックして、マージンを個別に調整します。 - 基本設定:「基本設定」下の「パーツ表示設定」をクリックし、このパーツを表示するデバイスを「すべて」、「Android」、「iOS」から選択します。
注意:メンバーがモバイル端末で使用しているオペレーティングシステムによって、サイトのパーツを表示または非表示にすることができます。パーツはデフォルトですべてのオペレーティングシステムで表示されますが、iOS、Android、またはその両方で表示する内容は決めることができます。
- コンテンツの追加を開始する:「コンテンツを追加」ボタンをクリックして、カスタムテキストまたはメディアを追加します。次に、「公開する」をクリックして保存します。
- 「保存して公開する」をクリックします。

