Wix ミュージック:ミュージックプレーヤーをカスタマイズする
4分
Wix ミュージックでは、ブランドやスタイルに合わせて音楽プレーヤーを簡単にカスタマイズできます。これにより、シームレスでプロフェッショナルな視聴体験を提供することができます。
たとえば、独自のスタイルを持ったアーティストであれば、音楽プレーヤーのレイアウト、デザイン、設定をカスタマイズし、アルバムのアートワークや色を反映させることで、サイトをよりまとまりのある、視覚的に魅力的なものにすることができます。

プレーヤーのレイアウトをカスタマイズする
Wix ミュージックプレーヤーの 3つのレイアウトオプション(「縦」、「横」、「リスト」)から選択します。トラックリストの間隔、再生ボタンのスタイル、音楽情報を表示する場所などをカスタマイズします。
プレーヤーのレイアウトをカスタマイズする方法:
- エディタに移動します。
- Wix ミュージックプレーヤーをクリックします。
- 「設定」をクリックします。
- 「レイアウト」タブをクリックします。
- レイアウトを縦、横、リストから選択します:
- カスタマイズするものを選択します。
縦
横
リスト

プレーヤーのデザインをカスタマイズする
デザインをサイトの他の部分と調和させ、Wix ミュージックプレーヤーの外観をさらにカスタマイズしましょう。プレーヤーの背景、フォント、ボタン、コントロールを調整します。
プレーヤーのデザインをカスタマイズする方法:
- エディタに移動します。
- Wix ミュージックプレーヤーをクリックします。
- 「設定」をクリックします。
- 「デザイン」タブをクリックします。
- カスタマイズするものを選択します。
背景
テキスト・ボタン
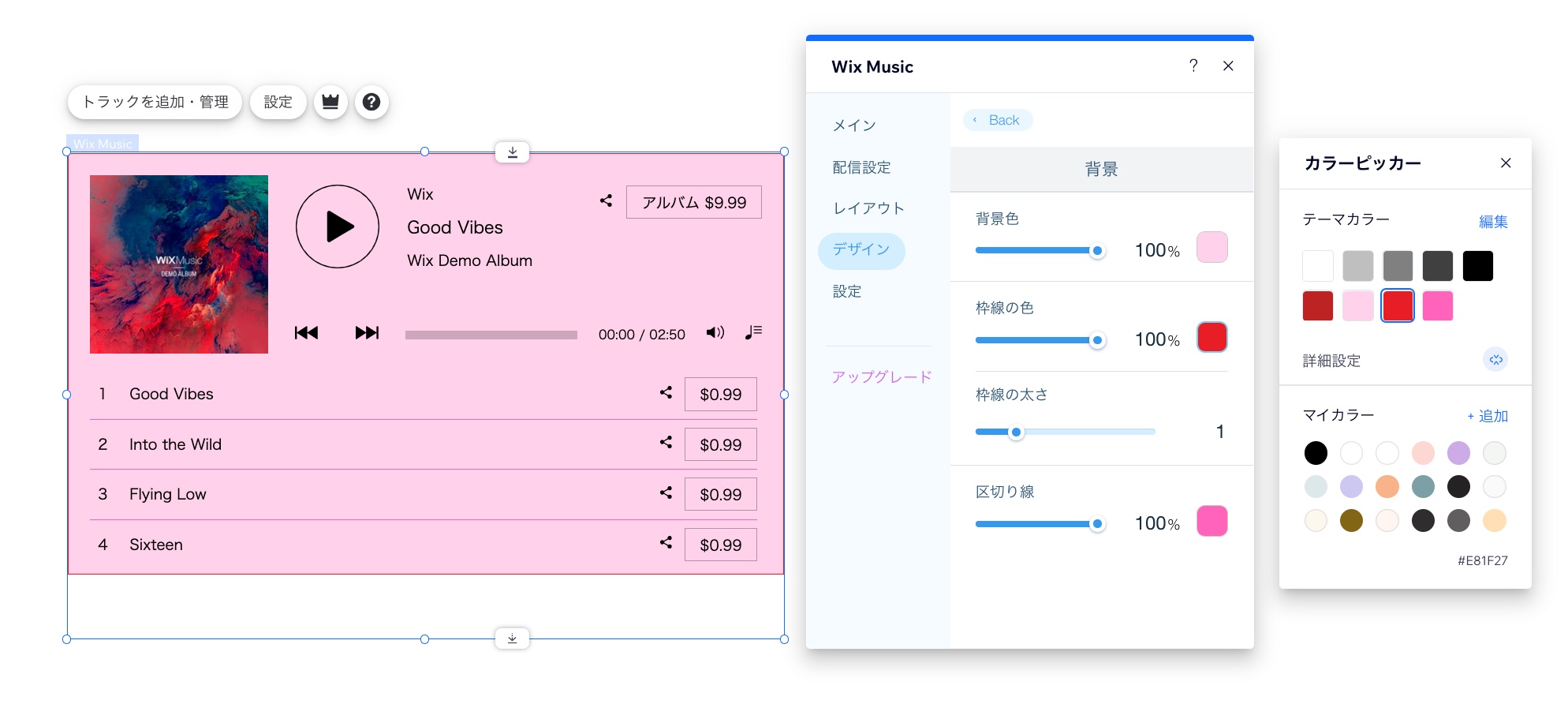
プレーヤーの設定をカスタマイズする
プレーヤーの設定を調整して、訪問者が音楽を共有できるようにし、自動再生を有効にしましょう。
プレーヤーの設定をカスタマイズする方法:
- エディタに移動します。
- Wix ミュージックプレーヤーをクリックします。
- 「設定」をクリックします。
- 「設定」タブをタップします。
- カスタマイズする内容を選択します:
- 「アルバムをシェア / プレイリストをシェア / シングルをシェア」ボタン:ユーザーがソーシャルメディアであなたの音楽を共有できるようにします。
- 「トラックをシェア」ボタン:ユーザーがソーシャルメディアであなたのトラックを共有できるようにします。
- ページ読込後に自動再生:ページが読み込まれた際に、プレーヤーが自動的に音楽を再生できるようにします。
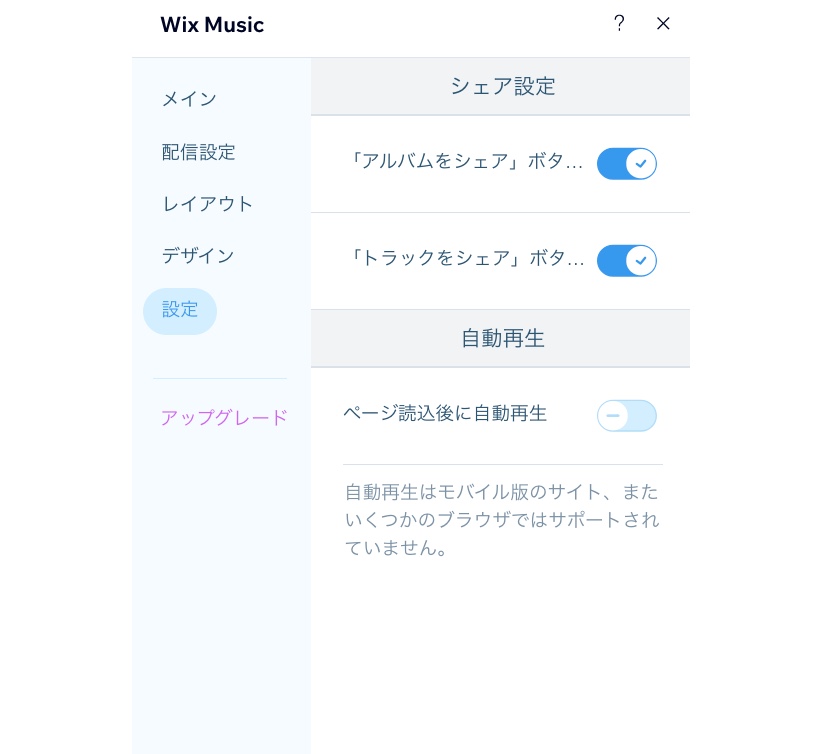
よくある質問
Wix ミュージックプレーヤーに関する詳細については、以下の質問をクリックしてください:
アプリでトラックを並べ替えるにはどうすればよいですか?
サイトに複数の Wix ミュージックプレーヤーを追加することはできますか?
アルバム / プレイリスト / トラックのカバー画像を非表示にするにはどうすればよいですか?
プレーヤーに表示する音楽を変更するにはどうすればよいですか?
Wix ミュージックプレーヤーを削除するにはどうすればよいですか?

