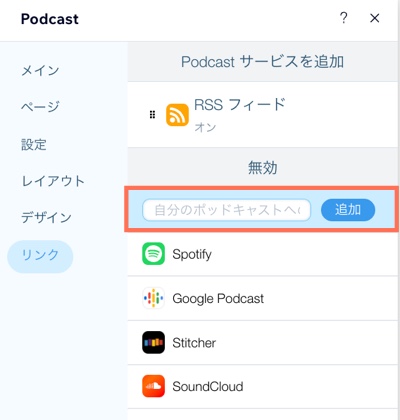Wix ポッドキャストプレーヤー:Wix ポッドキャストプレーヤーを追加・設定する
7分
この記事内
- ステップ 1 | Wix ポッドキャストプレーヤーを追加する
- ステップ 2 | RSS フィードを接続する
- ステップ 3 | ポッドキャストのレイアウトをカスタマイズする
- ステップ 4 | ポッドキャストをデザインする
- Wix ポッドキャストプレーヤーに関する問題のトラブルシューティング
- よくある質問
Wix ポッドキャストプレーヤーを使用して、ポッドキャストのエピソードをウェブサイトに直接表示しましょう。
RSS フィードをアプリに接続することで、すべてのエピソードをひとつの場所で表示した組み込みのポッドキャストの概要ページと、個々のエピソードとその情報を表示した専用のエピソードページが自動的に生成されます。ホスティングプラットフォームにエピソードを追加すると、新しいエピソードページが自動的に作成されるため、コンテンツに集中できます。
また、アプリのデザインとレイアウトをカスタマイズして、サイトの既存のデザインと操作感を最適に引き立たせることもできます。
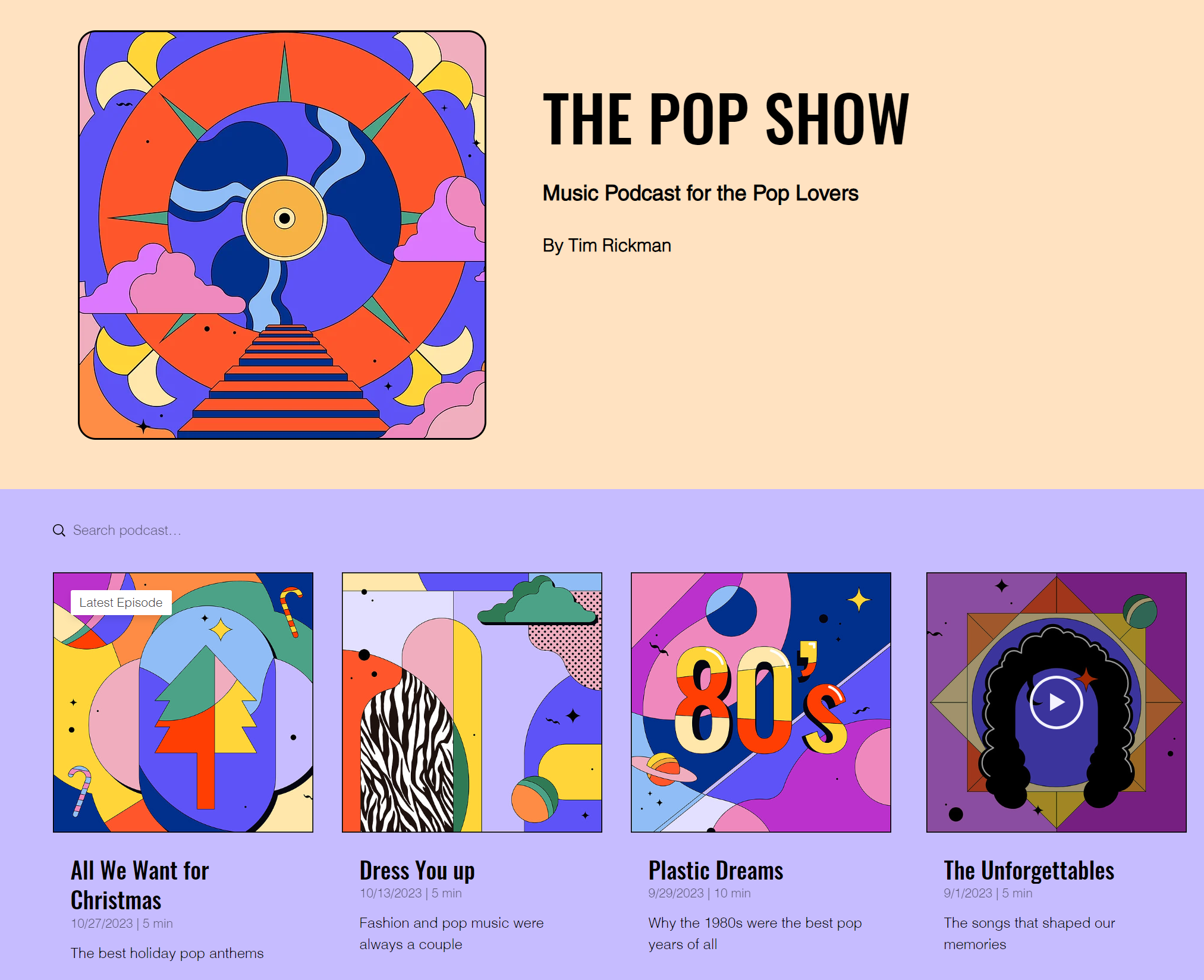
ステップ 1 | Wix ポッドキャストプレーヤーを追加する
最初のステップは、サイトに Wix ポッドキャストプレーヤーを追加することです。アプリを追加したら、ホストプラットフォームに接続して、アプリのレイアウトとデザインをカスタマイズします。
Wix エディタ
Wix Studio エディタ
ダッシュボード
- エディタにアクセスします。
- エディタ左側で「アプリ」
 をクリックします。
をクリックします。 - 検索バーに「Wix ポッドキャストプレーヤー」と入力してアプリを検索します。
- 「サイトに追加」をクリックします。

ステップ 2 | RSS フィードを接続する
次に、アプリを RSS フィードのリンクに接続します。RSS フィードのリンクは、ホストプラットフォーム(SoundCloud、Libsyn など)で確認できます。RSS フィードには、タイトル、カバー画像、日付などの情報も自動的に含まれ、更新されます。
RSS フィードを接続する方法:
- エディタにアクセスします。
- Wix ポッドキャストプレーヤーをクリックします。
- 「設定」をクリックします。
- 「設定」タブをクリックします。
- 「RSS フィードのリンクを入力」をクリックします。
- RSS フィードのリンクを貼り付けます。
- 「接続」をクリックします。
- 「ダウンロードを許可」トグルをクリックして、リスナーがポッドキャストをダウンロードできるようにします。

ステップ 3 | ポッドキャストのレイアウトをカスタマイズする
次に、サイトの既存のデザインを引き立たせるように、ポッドキャストの概要ページのレイアウトを調整します。ページのフィードとヘッダーを調整できます。
ポッドキャストのレイアウトをカスタマイズする方法:
- エディタで Wix ポッドキャストプレーヤーをクリックします。
- 「ページ」をクリックします。
- 「Podcast の概要」をクリックします。
- 「レイアウト」をクリックします。
- カスタマイズするものを選択します:
エピソードフィード
ヘッダー

ステップ 4 | ポッドキャストをデザインする
最後に、ポッドキャストの概要ページと動的なエピソードページのデザインを調整することで、どちらもサイトの現在のスタイルに合わせることができます。
ポッドキャストプレーヤーのデザインをカスタマイズする方法:
- エディタで Wix ポッドキャストプレーヤーをクリックします。
- 「ページ」をクリックします。
- カスタマイズしたいページ(「Podcast の概要」または「エピソードページ」)をクリックします。
- 「デザイン」タブをクリックします。
- カスタマイズするものを選択します:
Podcast の概要:エピソードフィード
Podcast の概要:ヘッダー
エピソードページ

Wix ポッドキャストプレーヤーに関する問題のトラブルシューティング
以下をクリックして、問題の解決方法を確認してください:
ポッドキャストを Wix ポッドキャストプレーヤーに接続できない
ポッドキャストのエピソードが表示されない
Wix ポッドキャストプレーヤーでオーディオを再生できない
まだサポートが必要な場合:
継続して問題が発生している場合、次の情報を含め、お問い合わせください。
- 発生している問題の詳細。
- Wix ポッドキャストプレーヤーを追加しているサイトとページ。
- RSS フィードの URL。
- 問題の詳細とすでに実施したこと。
よくある質問
ポッドキャストの追加・設定に関する詳細については、以下の質問をクリックしてください:
サイトに複数のポッドキャストを追加することはできますか?
Spotify などの他のポッドキャストサービスへのリンクを追加することはできますか?


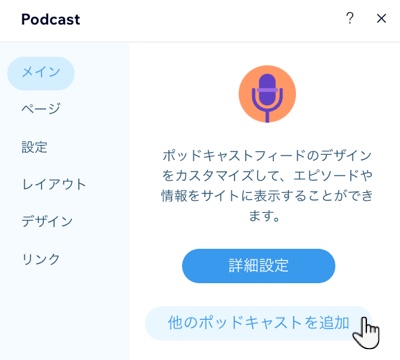
 をクリックします。
をクリックします。