Wix プロギャラリー:プロギャラリーの SEO 対策
3分
この記事内
- ギャラリーアイテムに代替テキストを追加する
- Wix プロギャラリーの SEO 設定を編集する
- よくある質問
Wix プロギャラリーでは、画像、動画、テキストをすべて 1つの美しいマルチメディアギャラリーで表示することができます。
Wix はサイトに SEO 設定を自動的に追加して、検索エンジンと SNS が検索結果でギャラリーをクロールしてインデックスできるようにします。(英語)これらの設定は、サイトの情報と SEO のベストプラクティスに基づいて初期設定で各ギャラリーに追加されます。
プロギャラリーに代替テキストを追加し、サイトの SEO 設定を操作することで、検索エンジンの検索結果でのランキングを上げ、サイトへのトラフィックを増やすのに役立ちます。
ギャラリーアイテムに代替テキストを追加する
代替テキストは、画像に追加できる説明テキストの一種です。検索エンジンボットは画像を読むことができないので、代替テキストを使用して画像の内容を理解します。代替テキストが、サイトのキーワードを統合しながら、アイテムを正確に説明していることを確認してください。
ギャラリーアイテムに代替テキストを追加する方法:
- エディタにアクセスします。
- ページ上のプロギャラリーをクリックします。
- 「メディアを管理」をクリックします。
- 該当するギャラリーアイテムを選択します。
- 右側で「代替テキスト」欄をクリックし、説明を入力します。
- 「完了」をクリックします。
- サイトを公開します。
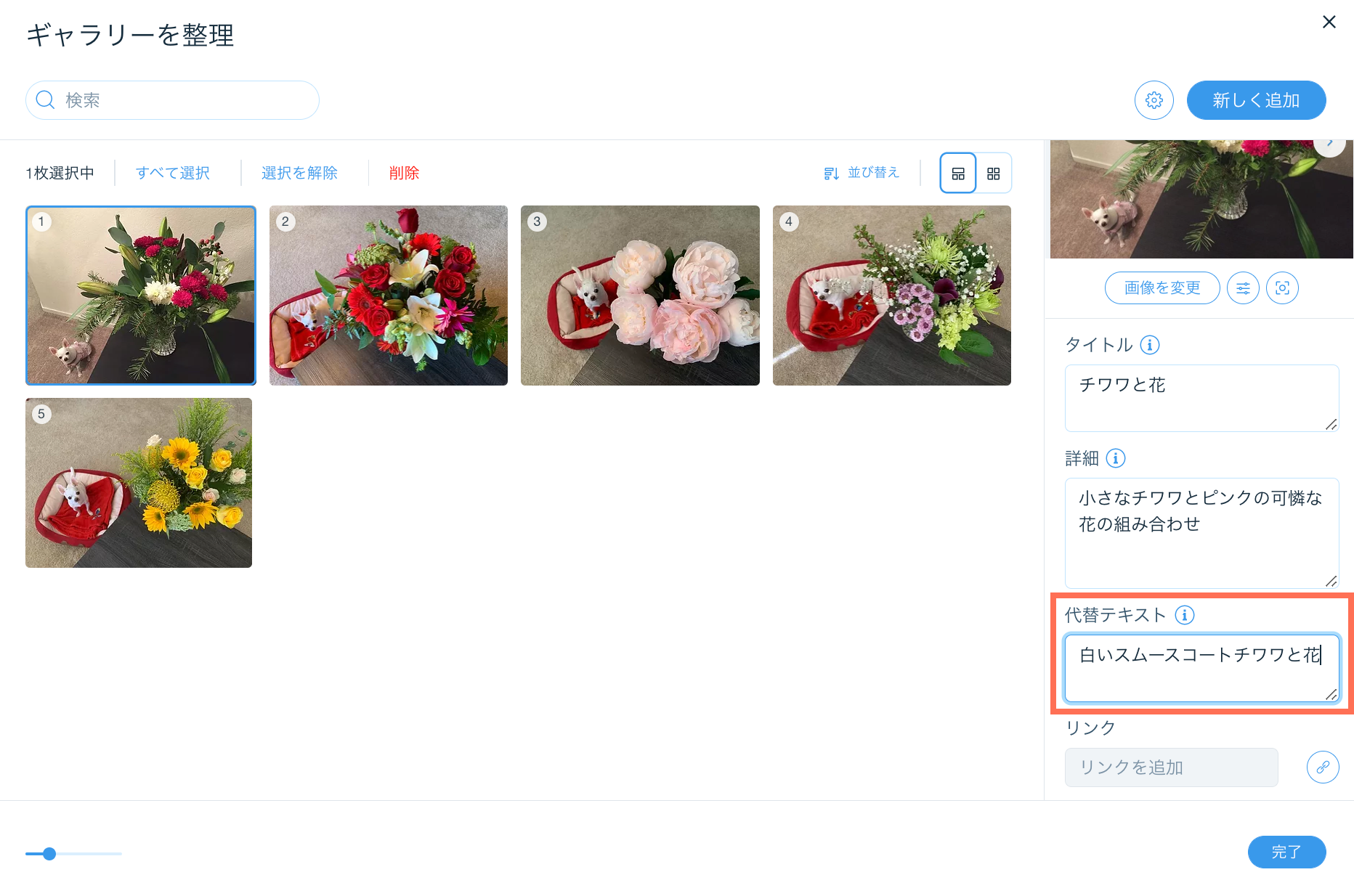
Wix プロギャラリーの SEO 設定を編集する
サイトの SEO 設定は時間を節約し、一度にすべてのギャラリーに同じ SEO ロジックを適用するのに最適なツールです。各ギャラリーの個別設定を編集する代わりに、すべてのギャラリーに適用する設定をカスタマイズできます。これにより、体系的な SEO 対策をより迅速に作成できます。
たとえば、SEO 設定を使用して、ギャラリーページのタイトルタグに含まれる情報を管理することができます。
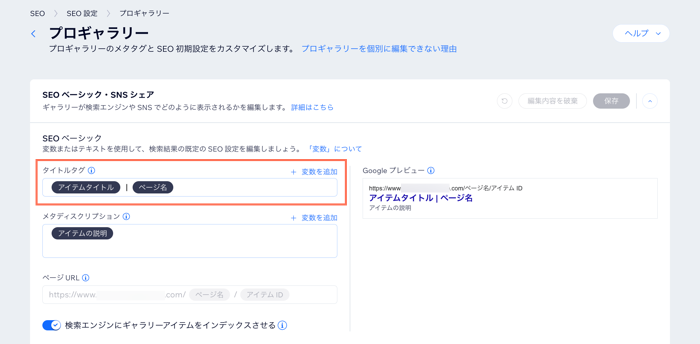
Wix プロギャラリーの SEO 設定を編集する方法:
- サイトダッシュボードの「SEO」にアクセスします。
- 「ツールと設定」下の「SEO 設定ページに移動」を選択します。
- 「プロギャラリー」をクリックします。
- SEO 設定をカスタマイズします。
よくある質問
Wix プロギャラリーの SEO に関する詳細は、以下の質問をクリックしてください。
ギャラリーアイテムに代替テキストを追加しないとどうなりますか?
ギャラリーが CMS に接続されています。代替テキストフィールドはどこにありますか?
個別の画像の URL を変更することはできますか?

