Wix プロギャラリー:ギャラリーにメディアを追加する
6分
この記事内
- ギャラリーにメディアを追加する
- 新しく追加したメディアの位置とタイトルを選択する
- よくある質問
マルチメディアプロギャラリーに画像、動画、テキストコンテンツを並べて紹介しましょう。独自のメディアをアップロードしたり、Wix ライブラリからコンテンツを追加したり、YouTube や Vimeo から動画を埋め込んだりすることができます。
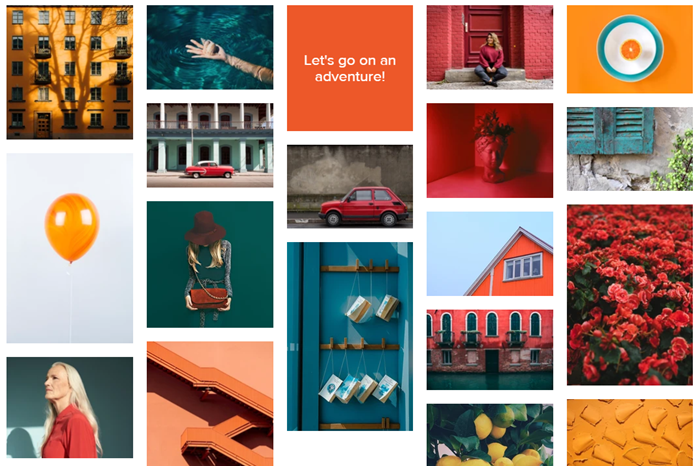
ギャラリーにメディアを追加する
「ギャラリーを整理」画面から、ギャラリーに画像、動画、テキストアイテムを追加します。
メディアアイテムを追加する方法:
- エディタにアクセスします。
- ページ上のプロギャラリーをクリックします。
- 「メディアを管理」をクリックします。
- 「新しく追加」をクリックします。
- 追加したいメディアを選択し、以下の該当する手順に従います:
画像
動画
テキスト
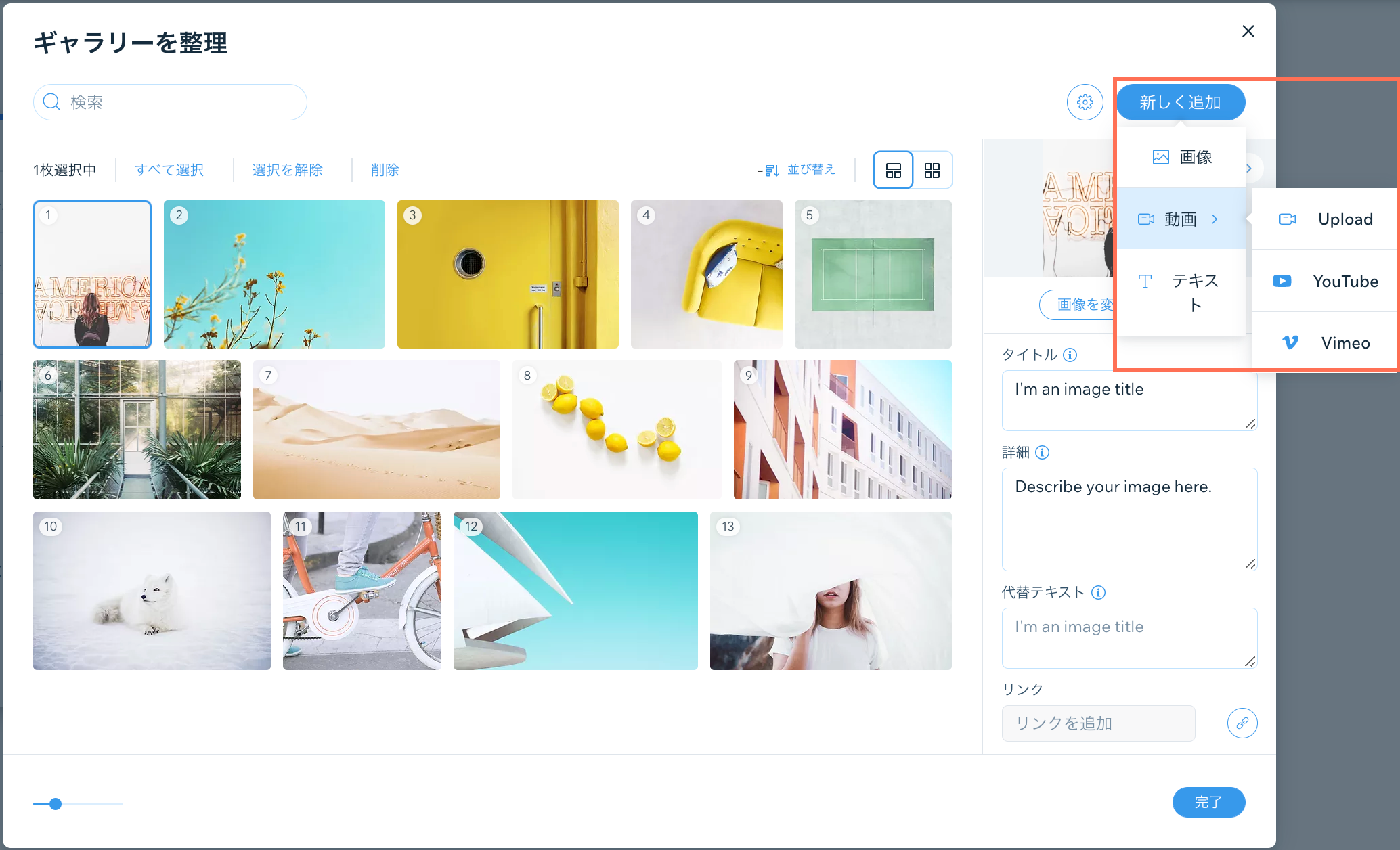
新しく追加したメディアの位置とタイトルを選択する
新しく追加したメディアをギャラリー内で配置する場所とタイトルをしま設定す。
新しく追加したメディアの位置とタイトルを選択する方法:
- エディタにアクセスします。
- ページ上のプロギャラリーをクリックします。
- 「メディアを管理」をクリックします。
- 「新しいメディアの設定」アイコン
 をクリックします。
をクリックします。 - 希望する追加先とタイトル設定の横にあるチェックボックスを選択します:
- 新しいメディアの追加先:新しいメディアの追加先をギャラリーの先頭または後尾から選択します。
- 新しいアイテムのタイトル:新しく追加されたメディアにタイトルを付けないか、ファイル名をタイトルとして追加するかを選択します。

よくある質問
ギャラリーにメディアを追加する方法は、以下のオプションをクリックしてください。
プロギャラリーでデフォルトのメディアを削除するにはどうすればよいですか?
ギャラリーが CMS に接続されている場合、ギャラリーにメディアを追加するにはどうすればよいですか?
ギャラリー内の複数の動画を同時に再生することはできますか?
YouTube 動画にカバー画像を追加しない場合、何が表示されますか?
YouTube や Vimeo のプレイリストをギャラリーに埋め込むことはできますか?
YouTube 動画の画質を調整することはできますか?
ギャラリー内の画像、動画、テキストの順序を変更するにはどうすればよいですか?
ギャラリーアイテムを追加した日付順に並べることはできますか?
ギャラリーアイテムの順序をランダム化できますか?
Wix フォトスタジオを使用してギャラリー内の画像を編集することはできますか?
「完了」をクリックする前に「ギャラリーを整理」ウィンドウを閉じた場合、変更内容は保存されますか?
プロギャラリーから削除したアイテムを復元することはできますか?




 をクリックし、「削除」をクリックします。
をクリックし、「削除」をクリックします。 をクリックします。
をクリックします。