Wix ブログ:ブログにリンク・ボタンを追加する
4分
Wix ブログにリンクやボタンを追加すると、読者を他のコンテンツ、商品、または外部リソースに誘導することができます。これにより、ユーザーエンゲージメントを高め、サイトの他の部分へのトラフィックを増やすことができます。
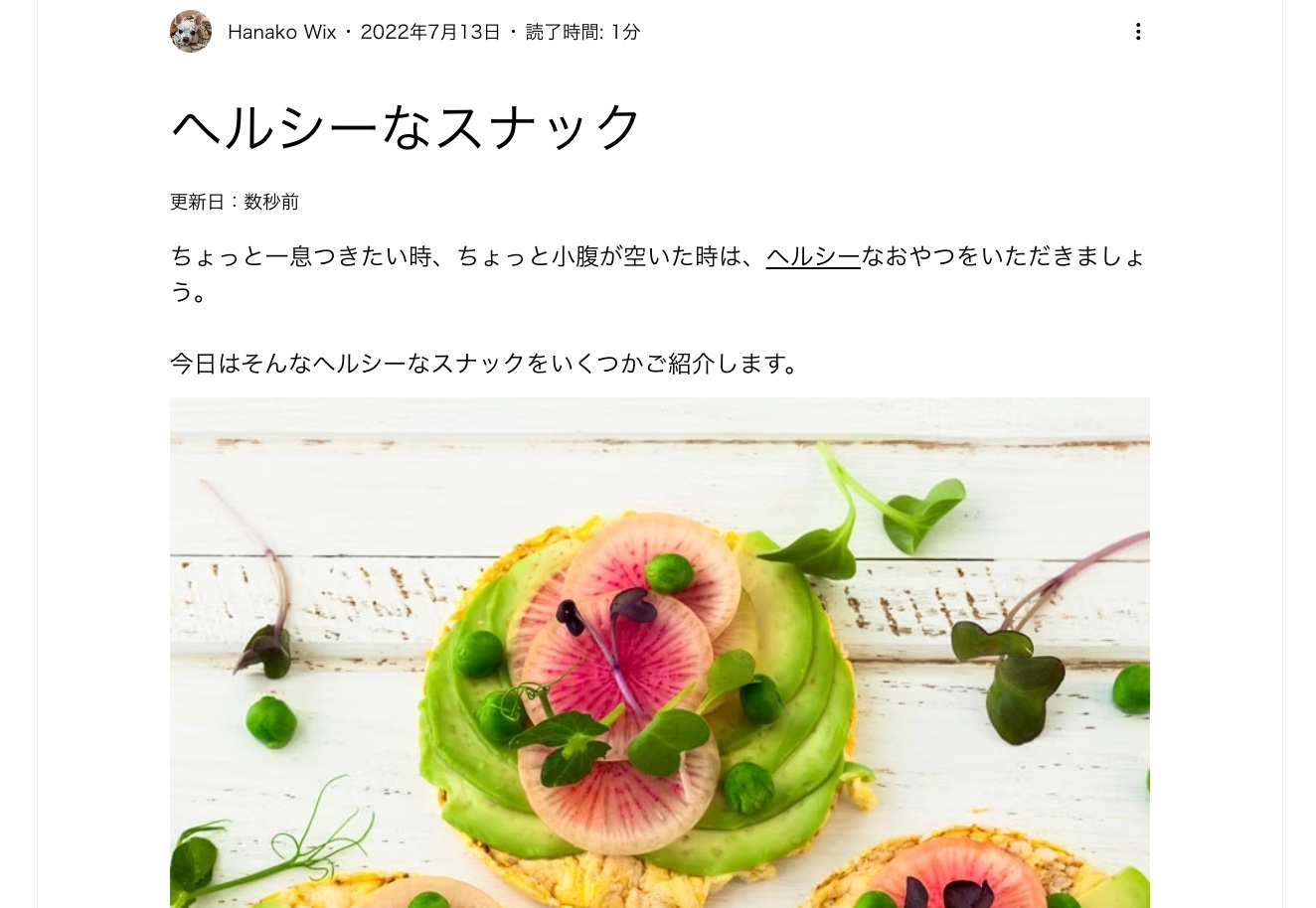
ブログ記事にリンクを追加する
記事内の特定の単語にリンクを追加することができます(例:「こちらをクリック」や「今すぐ購入」など)。画像にリンクを追加して、クリック可能にすることもできます。
リンクを追加する方法:
- サイトダッシュボードの「ブログ」にアクセスします。
- 「+新しい記事を作成」をクリックするか、既存の記事を開きます。
- 実行する内容を選択します:
テキストにリンクを追加する
画像にリンクを追加する
ブログ記事にボタンを追加する
ボタンは、訪問者がブログのさまざまな部分を操作するのに最適です。たとえば、「こちらをクリック」や「記事を表示」のテキストをボタンに追加して、訪問者にクリックして他のブログ記事を読んでもらうことができます。
ボタンを追加する方法:
- サイトダッシュボードの「ブログ」にアクセスします。
- 「+新しい記事を作成」をクリックするか、既存の記事を開きます。
- 新しいボタンを追加するか、既存のボタンを編集します:
- 新しいボタン:
- 左側のパネルで「追加」
 をクリックします。
をクリックします。 - 「ボタン」をクリックします。
- 左側のパネルで「追加」
- 既存のボタンを編集する:該当するボタンをクリックします。
- 新しいボタン:
- 「設定」アイコン
 をクリックして、ボタンをカスタマイズします。
をクリックして、ボタンをカスタマイズします。
- ボタンのテキスト:ボタンに表示されるテキストを入力します。
- リンク:追加したいリンクの URL をコピーして、リンクボックスに貼り付けます。
- リンクを新しいタブで開く:リンクはクリックされると、画面の新しいタブで開きます。
- nofollow:nofollow リンクは、SEO 結果にリンクが表示されないようにします。nofollow リンクに関する詳細はこちら(英語)
- sponsored:sponsored リンクは、リンクに商品広告またはアフィリエイトマーケティングが含まれていることを示します。
- 「保存」をクリックします。
- 「デザイン」タブをクリックして、ボタンのデザインを変更します:
- 枠線:スライダーをドラッグして、ボタンの枠線の太さと角の丸みを変更します。
- ボタンの色:色をクリックして、ボタンのテキスト、背景、枠線の色を選択します。
- 「保存」をクリックします。
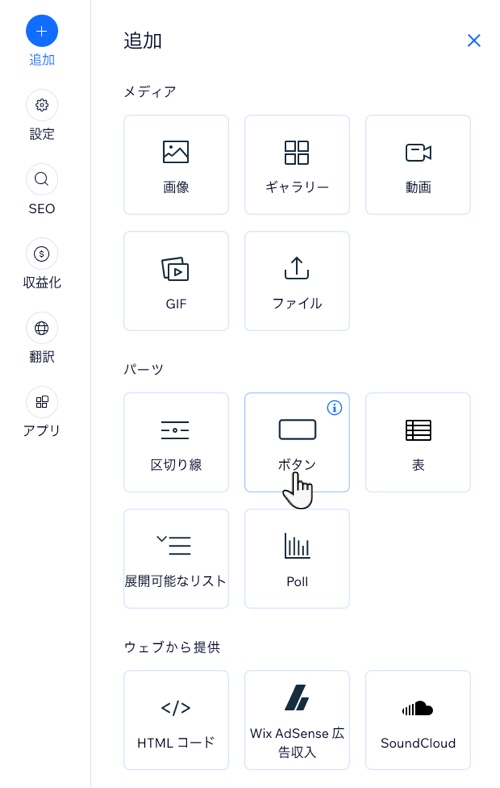


 をクリックします。
をクリックします。 をクリックします。
をクリックします。 をクリックします。
をクリックします。