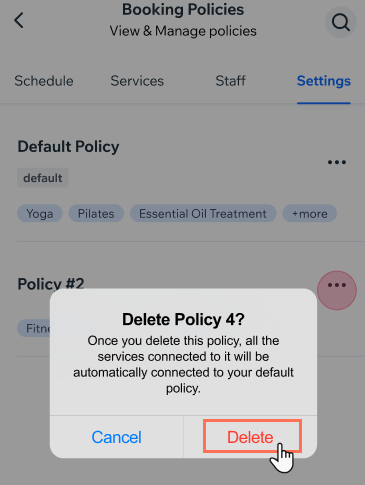Wix ブッキング:Wix アプリで予約ポリシーを追加・設定する
7分
この記事内
- 新しいポリシーを追加する
- サービスの予約ポリシーを管理する
- 既定のポリシーを設定する
- ポリシーを削除する
Wix アプリを使用すると、外出先でも簡単に予約ポリシーを作成し、予約受付開始時間や予約最終受付時間を設定することができます。また、顧客が事前にセッションをキャンセル・変更できる期間も自由に設定することができます。
他にも、クラスやコースの予約ポリシーを作成する際にグループ予約の最大人数を設定したり、コースの予約ポリシーを作成する際に開始日以降も予約できるように設定したりと、サービスに応じて独自のポリシーを柔軟に作成することができます。
新しいポリシーを追加する
Wix アプリを使用すると、サービスごとに独自の予約ポリシーを作成することができます。予約ポリシーは細かくカスタマイズできるため、サービスの特性や顧客のニーズに合わせてポリシーを設定することが可能です。
注意:
- 一部の予約ポリシーのオプションは、クラスまたはコースなどの特定の種類のサービスにのみ表示されます。
- 新しいポリシーを追加すると、そのポリシーのルールは、接続されている現在および今後の予約のすべてのサービスで有効になります。
- キャンセル料金や無断キャンセル料金を追加したり、予約の支払い詳細を設定したりする場合は、PC からブッキング設定にアクセスしてください。
サービスごとの予約ポリシーの例
新しいポリシーを追加する方法:
- Wix アプリでサイトにアクセスします。
- 下部にある「管理」
 をタップします。
をタップします。 - 「ブッキングサービス」または「商品・サービス」をタップし、「ブッキングサービス」を選択します。
- 上部の「設定」をタップします。
- 「予約ポリシー」をタップします。
- 「+ポリシーを追加する」をタップします。
- 「ポリシー名」を入力します。
- 「予約ルール」で以下の該当するチェックボックスを選択し、ドロップダウンから期間を選択します:
- キャンセルを許可する:チェックボックスを選択して、顧客が予約したセッションをキャンセルできるよう設定します。ドロップダウンから既存のオプションのいずれかを選択して、予約のキャンセルを許可するセッション開始時間までの期間を定義するか、独自のカスタム期間を作成します。
注意:サイト会員のみ、サイト上で今後の予約をキャンセルすることができます。 - 予約変更を受け付ける期間:チェックボックスを選択して、顧客が予約したセッションのスケジュールを変更できるようにします。ドロップダウンから既存のオプションのいずれかを選択して、顧客に予約の変更を許可する期間を定義するか、独自のカスタム予約変更期間を作成します。
- 予約受付開始時間を設定:「予約受付開始時間を設定」ドロップダウンから、顧客にセッションの予約を許可する期間を選択します。「カスタム」を選択して、顧客が予約できない特定の期間(例:1週間前)を選択することもできます。
- 予約最終受付時間を設定:セッション開始の 24時間前など、セッション開始の何時間前まで顧客からの予約を受け付けるかを設定します。「予約最終受付時間を設定」ドロップダウンから既存のオプションを選択します。また「カスタム」をタップして、セッションの予約受付を終了する期間を選択することもできます。
- キャンセルを許可する:チェックボックスを選択して、顧客が予約したセッションをキャンセルできるよう設定します。ドロップダウンから既存のオプションのいずれかを選択して、予約のキャンセルを許可するセッション開始時間までの期間を定義するか、独自のカスタム期間を作成します。
- (オプション)サイトに表示する「ポリシーの説明」を入力します。ここに入力した内容は、顧客がサービスを予約する際の購入手続き画面に表示されます。
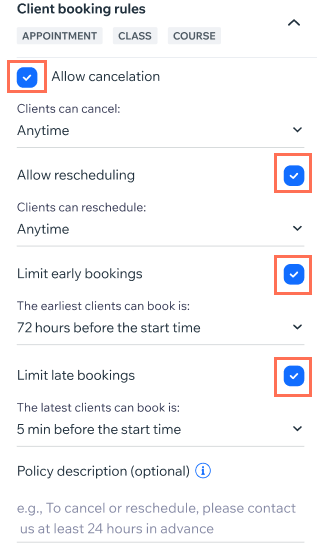
- (クラスのみ)キャンセル待ちを受け付けます:
- 「定員に達したクラスのキャンセル待ちを受け付けます」横のチェックボックスをタップして選択します。
- 「キャンセル待ちの最大人数」を入力します。
- 「通知後から予約する機会が次の顧客に移るまでの時間」を選択します。
- (クラスとコースのみ)グループ予約の「1回の予約の最大人数」を選択します。
- (コースのみ)「すでに開始されたコースを予約できるようにします。」チェックボックスを選択します。
- 「保存」をタップします。
サービスの予約ポリシーを管理する
Wix アプリでは、作成した予約ポリシーをいつでも任意のサービスに適用することができます。これは、特定のサービスの予約が増え、急遽サービスに予約ポリシーを設けなければならなくなった場合に便利です。もちろん、その後、予約数などについてのポリシーの詳細が決まったら、そのサービス独自のポリシーを作成することができます。
サービスの予約ポリシーを管理する方法:
- Wix アプリでサイトにアクセスします。
- 下部にある「管理」
 をタップします。
をタップします。 - 「ブッキングサービス」または「商品・サービス」をタップし、「ブッキングサービス」を選択します。
- 予約ポリシーを追加したいサービスをタップします。
- 「サービスを編集」をタップします。
- 「詳細設定」までスクロールダウンします。
- 「予約ポリシー」をタップします。
- 「予約ポリシー」下の「ポリシー名」ドロップダウンをタップします。
- サービスに追加したい予約ポリシーを選択します。
- 「保存」をタップします。
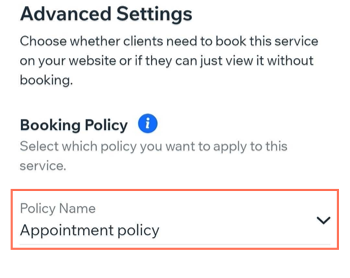
既定のポリシーを設定する
すべてのサービスに自動的に適用したいポリシーを選択します。これは、ビジネスの成長に合わせて新しいサービスを追加する際に便利です。以後、いつでも必要に応じてよりカスタマイズされたポリシーにサービスをリンクすることが可能です。
重要:
- 既定の予約ポリシーを削除することはできません。ただし、別の予約ポリシーを既定に設定して、元の既定のポリシーを削除することは可能です。
- 既定の予約ポリシーを変更して元のポリシーを削除すると、すべてのサービスに新しい既定の予約ポリシーが自動的にリンクされます。
既定のポリシーを設定する方法:
- Wix アプリでサイトにアクセスします。
- 下部にある「管理」
 をタップします。
をタップします。 - 「ブッキングサービス」または「商品・サービス」をタップし、「ブッキングサービス」を選択します。
- 上部の「設定」をタップします。
- 「予約ポリシー」をタップします。
- 既定に設定したい予約ポリシー横の「その他のアクション」アイコン
 をタップします。
をタップします。 - 「既定のポリシーに設定」をタップします。
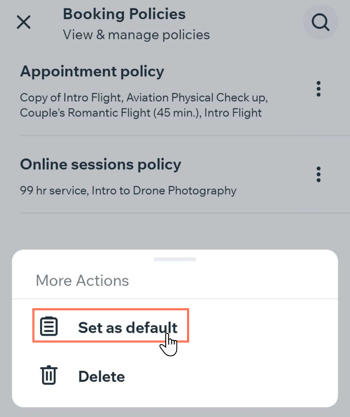
ポリシーを削除する
ポリシーはいつでも削除できますが、必要のなくなったポリシーを削除する前に、既定のポリシーが選択されていることを確認してください。ポリシーを削除すると、接続されているすべてのサービスが既定のポリシーに移動します。常に少なくとも 1つの予約ポリシーが必要です。
ポリシーを削除する方法:
- Wix アプリでサイトにアクセスします。
- 下部にある「管理」
 をタップします。
をタップします。 - 「ブッキングサービス」または「商品・サービス」をタップし、「ブッキングサービス」を選択します。
- 上部の「設定」をタップします。
- 「予約ポリシー」をタップします。
- 削除したい予約ポリシー横の「その他のアクション」アイコン
 をタップします。
をタップします。 - 「削除」をタップします。
- 確認画面でもう一度「削除」をタップして確定します。