Wix ブッキング:顧客情報を確認・編集する
7分
この記事内
- 連絡先を追加または削除する
- 顧客の連絡先情報を編集する
- 顧客の今後の予約と過去の予約を確認する
- 顧客の支払い状況を「支払い済み」に更新する
- 顧客の予約フォームへの回答を確認する
- 連絡先リストの顧客情報にメモを追加する
- 顧客の連絡先カードにスタッフのタスクを割り当てる
- ラベルを使用して連絡先を管理する
連絡先リストでは、顧客の連絡先情報の確認をはじめ、予約履歴、メール、チャットなどの各種アクティビティを追跡することができます。
訪問者がサービスを予約したり、お問い合わせフォームを送信したり、何らかの形であなたのサイト上でやり取りを行うと、そのユーザーの情報が記録された連絡先カードが作成されます。
ヒント:
連絡先リストで顧客名をクリックすると、右側に小さな連絡先カードが表示されます。「表示」をクリックすると、顧客の詳細な連絡先ページが表示されます。


連絡先を追加または削除する
連絡先は、必要に応じていつでも連絡先リストに追加または削除することができます。マーケティング・コミュニケーションやプロモーションの観点からも、連絡先リストは常に最新の状態に保つことをおすすめします。
連絡先を追加または削除する方法:
- サイトダッシュボードの「連絡先」にアクセスします。
- 該当する手順に従います:
- 新規顧客を追加する:
- 「+新規作成」をクリックします。
- 「連絡する」をクリックします。
- 連絡先の情報を入力します。
- 「保存」をクリックします。
注意:初期状態では、一部言語(例:キリル語など)が選択されていることがあります。必要ない場合はチェックを外してください。
- 新しいセグメントを作成する:セグメントを作成・管理する方法はこちら
- 連絡先を削除する:
- 該当する連絡先横のチェックボックスを選択します。
- 「削除」をクリックします。
- 確認画面で「削除」をクリックします。
- 新規顧客を追加する:

顧客の連絡先情報を編集する
連絡先リストでは、顧客のメールアドレスや電話番号などの個人情報が記載された連絡先カードを表示することができます。
この連絡先カードでは、顧客の会社名や役職などをプリセット項目に入力したり、たとえばあなたが犬のトリミングサロンを経営している場合は、「愛犬の名前」などのビジネスに適したカスタム項目を追加することができます。
顧客の連絡先情報を編集する方法:
- サイトダッシュボードの「連絡先」にアクセスします。
- 連絡先の名前をクリックし、連絡先カードを表示します。
- (連絡先カード内で)「その他のアクション」アイコン
 をクリックします。
をクリックします。 - 「連絡先情報を編集」をクリックします。
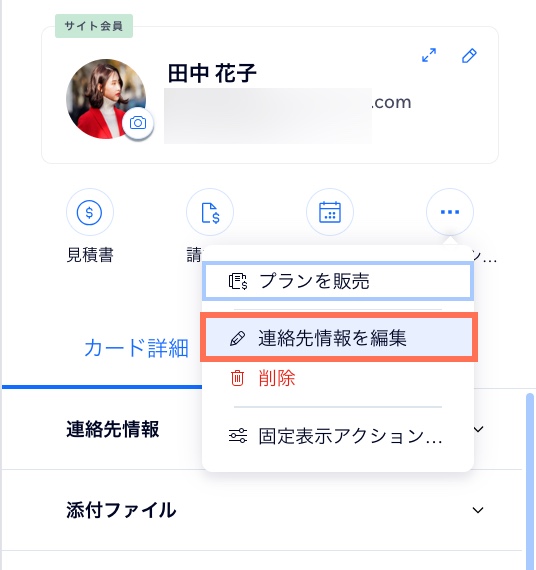
- メールアドレスや電話番号などの顧客の個人情報を編集します。
- (オプション)下部にある「新しい項目を追加」をクリックして、電話番号、メールアドレス、生年月日などの新しい情報項目を追加します。カスタム項目を作成することもできます。
- 「保存」をクリックします。
注意:初期状態では、一部言語(例:キリル語など)が選択されていることがあります。必要ない場合はチェックを外してください。
顧客の今後の予約と過去の予約を確認する
連絡先カードから顧客の予約履歴を確認することができます。たとえば、あなたがジムを経営している場合は、ここに表示されるトレーニングセッションの数に基づいて、利用者の進捗状況を確認することができます。また、この予約履歴は、新しいサービスを作成する際、顧客がどのようなサービスに関心を持っているかのデータとしても活用できます。
顧客の今後の予約と過去の予約を確認する方法
- サイトダッシュボードの「連絡先」にアクセスします。
- 連絡先の名前をクリックし、連絡先カードを表示します。
- 連絡先カード内の「Bookings(予約)」下のドロップダウンをクリックし、以下のオプションから選択します:
- 今後のサービス予約:顧客の今後のセッション一覧を表示します。
- 過去の予約:顧客の過去のセッション一覧を表示します。
- すべての予約を見る:顧客の今後と過去の予約をすべて表示します。
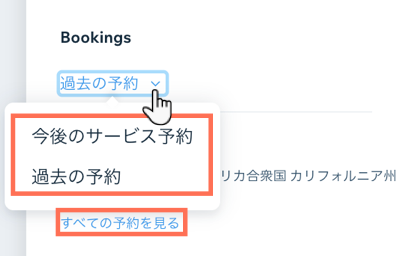
ヒント: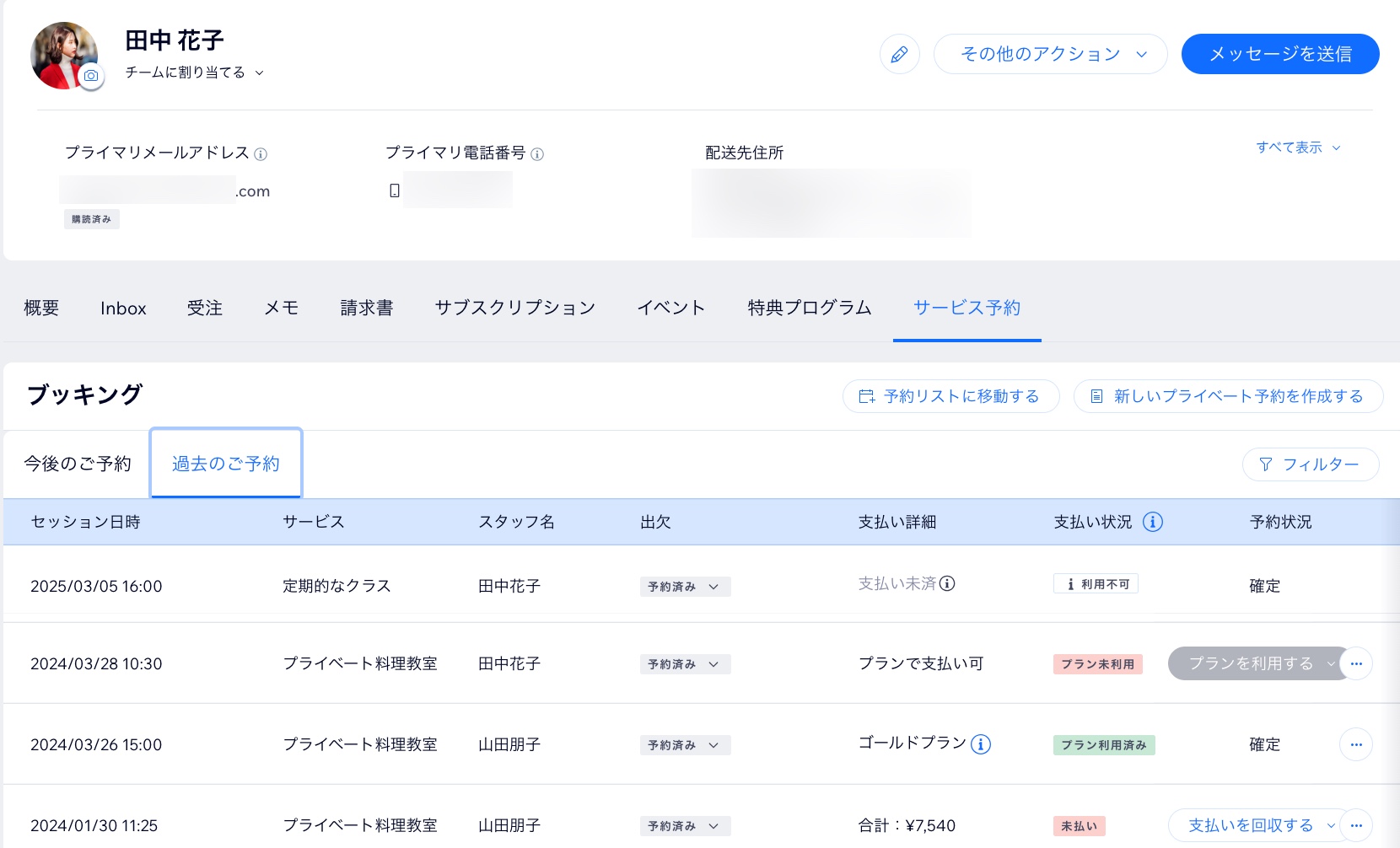
連絡先カード上部の「連絡先を見る」アイコンをクリックし、「ブッキング」タブをクリックすることで、顧客の今後と過去のすべての予約を表示することもできます。
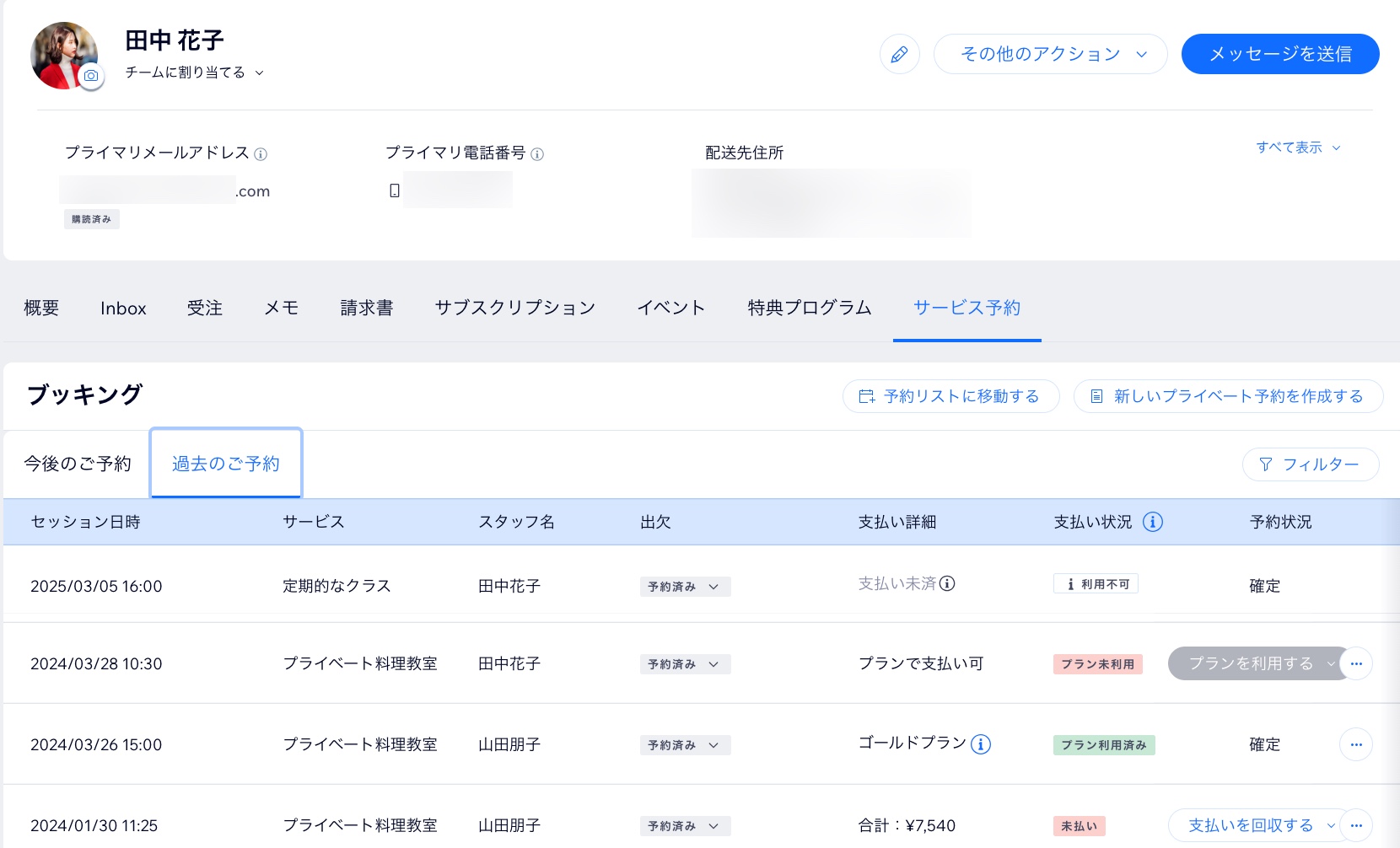
顧客の支払い状況を「支払い済み」に更新する
直接支払いやアプリを使用した支払いなど、オフラインで決済が行われた場合は、支払い状況を更新してサービス料金を「支払い済み」にすることができます。
顧客の支払い状況を「支払い済み」に更新する方法:
- サイトダッシュボードの「連絡先」にアクセスします。
- 該当する顧客にマウスオーバーし、「表示」をクリックします。
- 「ブッキング」タブをクリックします。
- 該当する未払いのセッションにマウスオーバーし、「支払いを回収する」をクリックします。
- 「支払済み」をクリックします。
注意:この操作を元に戻すことはできません。
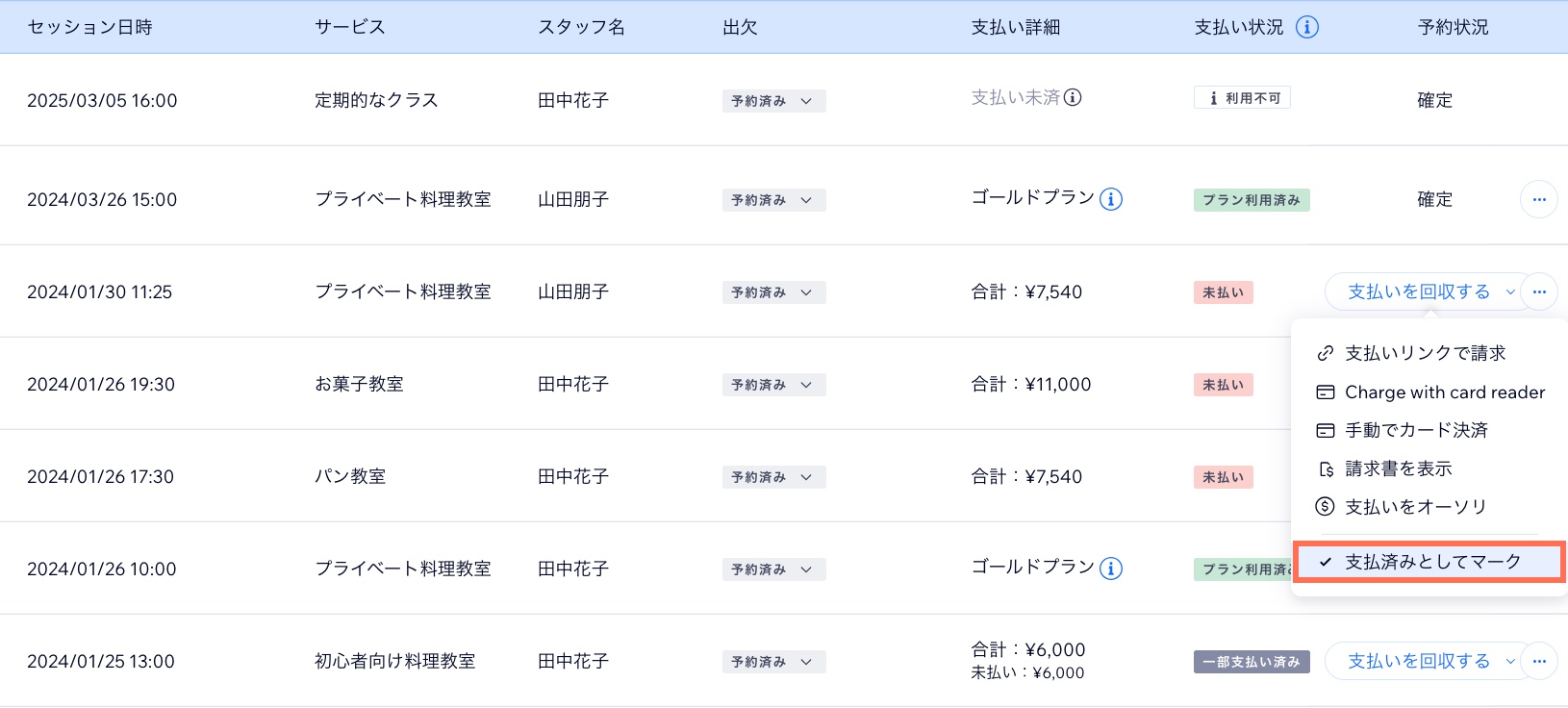
ヒント:
顧客の支払い状況は、ブッキングカレンダーからも更新することができます。
顧客の予約フォームへの回答を確認する
顧客がサービスを予約する際に入力するフォームには、カスタム項目を追加することができます。顧客がセッションを予約すると、「連絡先」ダッシュボードでそれらの項目への回答にアクセスすることができます。
顧客の予約フォームへの回答を確認する方法:
- サイトダッシュボードの「連絡先」にアクセスします。
- 該当する連絡先にマウスオーバーし、「表示」をクリックします。
- 「サービス予約」タブをクリックします。
- 「今後のご予約」または「過去のご予約」から表示するセッションを選択します。
- リストで該当するセッションをクリックし、回答の詳細を確認します。
連絡先リストの顧客情報にメモを追加する
連絡先にメモを追加して、重要な顧客に記録を残すことができます。このメモは顧客には表示されません。
連絡先リストの顧客情報にメモを追加する方法:
- サイトダッシュボードの「連絡先」にアクセスします。
- 連絡先の名前をクリックし、連絡先カードを表示します。
- 連絡先カード内の「メモ」セクションで「メモを追加」をクリックします。
- メモを入力します。
- (オプション)「項目を選択」ドロップダウンをクリックし、以下のいずれかを選択します:
- 会議の概要
- 通話の概要
- 「完了」をクリックします。
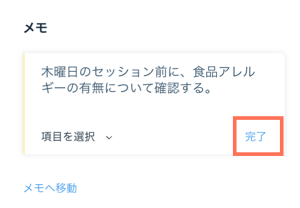
ヒント:
特定の予約にメモを追加することもできます。
顧客の連絡先カードにスタッフのタスクを割り当てる
顧客の連絡先カードから、自身やスタッフにタスクを割り当てることができます。これは、顧客のフォローアップを行うのに最適です。たとえば、あなたがジムを経営している場合は、この機能を使用して利用者の食事指導などをコーチに依頼することができます。
顧客の連絡先カードにスタッフのタスクを割り当てる方法:
- サイトダッシュボードの「連絡先」にアクセスします。
- 連絡先の名前をクリックし、連絡先カードを表示します。
- (連絡先カード内で)「タスク」セクションまでスクロールダウンします。
- 「+タスクを追加」をクリックします。
- タスクの詳細を入力します。
- 「チームに割り当てる」ドロップダウンから、タスクを割り当てるスタッフを選択します。
- ポップアップで表示されるカレンダーを使用して、タスクの期限を設定します。
- 「閉じる」をクリックします。
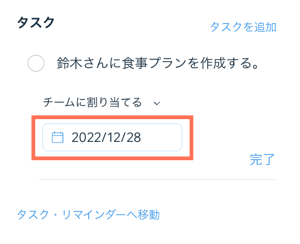
ラベルを使用して連絡先を管理する
一部のラベルは自動的に表示されます。たとえば、サービスを予約した顧客には、そのサービスのラベルが自動的に表示されます。また、連絡先には独自のラベルを追加することも可能です。
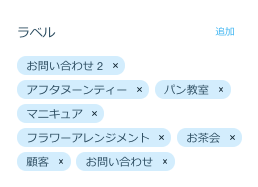
ラベルでフィルターするには、「フィルター」ドロップダウンをクリックし、該当するラベルを選択します。

次のステップ:
予約レポートをエクスポートすることで、特定の期間に予約した顧客のリスト(例:特定の週にクラスに参加したすべての顧客のリストなど)をダウンロードすることもできます。

