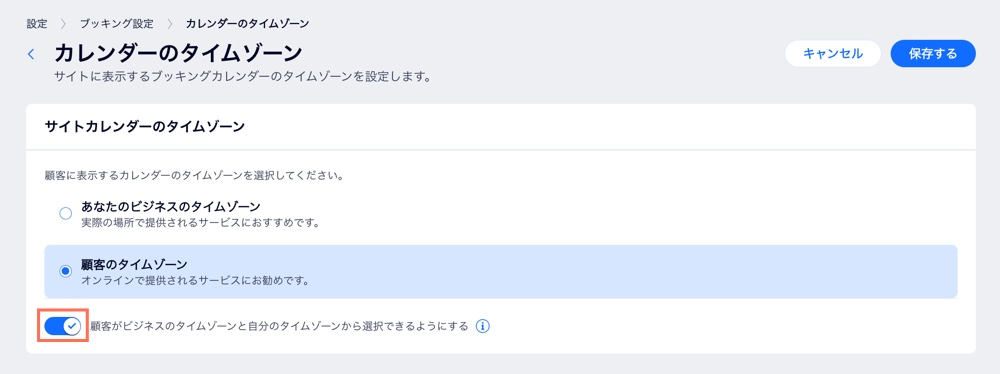Wix ブッキング:タイムゾーン表示を設定する
3分
特にオンラインサービスを提供している場合、顧客がサービスを予約するときに、顧客の時間帯(タイムゾーン)とあなたの時間帯(タイムゾーン)が異なる可能性があります。混乱やセッションの見逃しを防ぐために、サイトにサービス時間を表示する方法をいくつか用意しています。
始める前に:
サイトダッシュボードの「基本設定」セクションでお住まいの地域の時間帯を設定してください。
注意:
地域設定で選択したビジネス所在地によって、週の最初の曜日として使用される日が決まります。地域設定を変更する方法はこちら
あなたのビジネスのタイムゾーンのみを表示する
このオプションは、美容院など、対面で利用する地元の顧客を持つビジネスに便利です。
地域設定はビジネスの時間帯を定義するもので、いつでも編集することができます。
あなたのビジネスのタイムゾーンのみを表示する方法:
- サイトダッシュボードの「ブッキング設定」にアクセスします。
- スクロールダウンして「カレンダーのタイムゾーン」を選択します。
- 「あなたのビジネスのタイムゾーン」を選択します。
- 「顧客がビジネスのタイムゾーンと自分のタイムゾーンから選択できるようにする」トグルを無効にします。
- 「保存する」をクリックします。
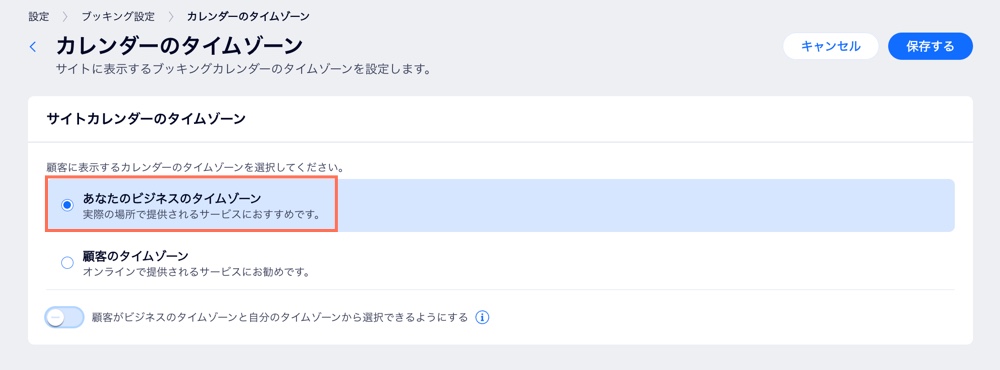
顧客のタイムゾーンのみを表示する
このオプションは、世界中の顧客にオンラインセッションを販売するビジネスに便利です。このシステムは顧客が現在いる場所を検出し、現地の時間帯でサービスを表示します。
顧客のタイムゾーンのみを表示する方法:
- サイトダッシュボードの「ブッキング設定」にアクセスします。
- スクロールダウンして「カレンダーのタイムゾーン」を選択します。
- 「顧客のタイムゾーン」を選択します。
- 「顧客がビジネスのタイムゾーンと自分のタイムゾーンから選択できるようにする」トグルを無効にします。
- 「保存する」をクリックします。
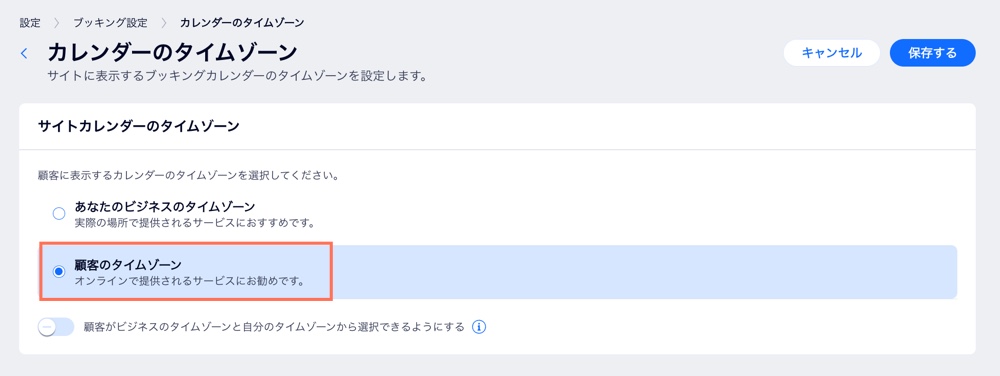
顧客が表示したいタイムゾーンを選択できるようにする
国内と海外の両方の予約がある場合は、このオプションを選択することをお勧めします。デフォルトの時間帯の表示を選択し、変更するかどうかを顧客が決定できるようにします。
注意:
Wix メンバーズアプリを使用している場合、顧客は表示したいタイムゾーンを選択することはできません。ブッキング設定で選択したカレンダーのタイムゾーンによって、顧客がサービスを表示する際に表示される時間帯が決まります。
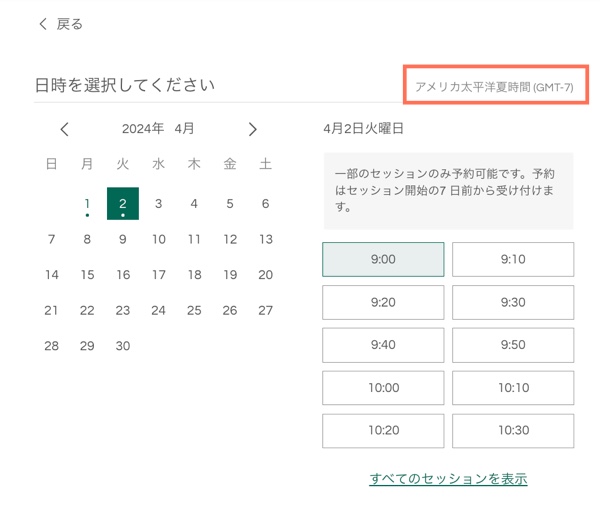
顧客が表示したいタイムゾーンを選択できるようにする方法:
- サイトダッシュボードの「ブッキング設定」にアクセスします。
- スクロールダウンして「カレンダーのタイムゾーン」を選択します。
- 「顧客がビジネスのタイムゾーンと自分のタイムゾーンから選択できるようにする」トグルを有効にします。
- 「保存する」をクリックします。