Wix ブッキング:サービスページにマッププラグインを追加・設定する
5分
この記事内
- ステップ 1 | サービスページにマッププラグインを追加する
- ステップ 2 | マッププラグインの設定をカスタマイズする
- ステップ 3 | サービスページでマップが表示される場所を選択する
- ステップ 4 | 地図のデザインとピンのデザインを選択する
サービスページにマッププラグインを追加すると、サービスを提供する場所がより分かりやすくなります。また、サービスを複数の場所で提供する場合は、顧客が最寄りの場所をすぐに把握できるようになります。
重要:
マッププラグインではビジネス所在地のみが表示されます。カスタム場所のサービスや、顧客の所在地で開催されるサービスを表示することはできません。
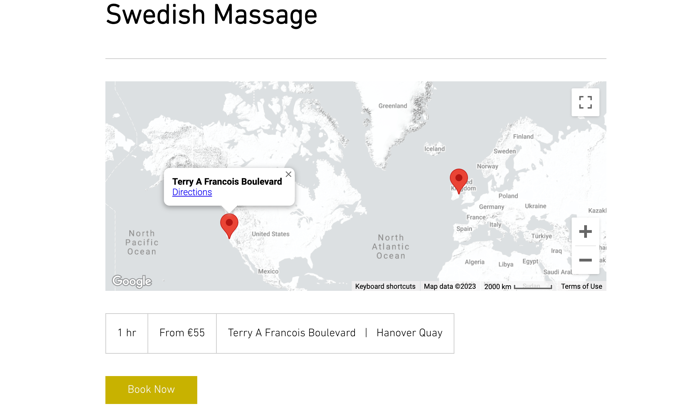
ステップ 1 | サービスページにマッププラグインを追加する
エディタからサービスページにマッププラグインを追加することができます。
サービスページにマッププラグインを追加する方法:
Wix エディタ
Wix Studio エディタ
- エディタに移動します。
- サービスページに移動します:
- エディタ左側で「ページ・メニュー」
 をクリックします。
をクリックします。 - 「ブッキングページ」をクリックします。
- 「サービスページ」をクリックします。
- エディタ左側で「ページ・メニュー」
- ページ上の「サービスページ」パーツをクリックします。
- 「プラグイン」アイコン
 をクリックします。
をクリックします。 - 「マッププラグイン」にマウスオーバーし、「+追加」をクリックします。
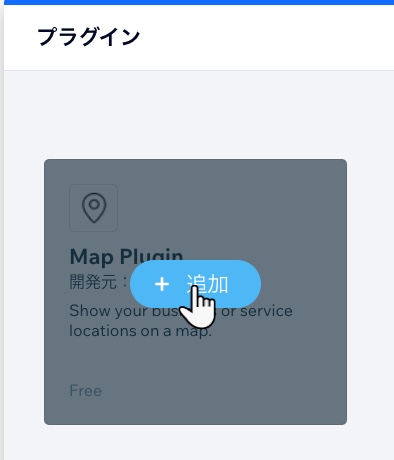
- エディタでマッププラグインパーツをクリックします。
- 「地図を管理」をクリックします。
- サービスの提供場所、またはビジネス所在地のどちらを表示するかを選択します。
注意:サービスの提供場所は、ダッシュボードで該当するサービスを開き、「場所」セクションから追加または変更することができます。また、新たなビジネス所在地は、サイトダッシュボードの「ビジネス情報」ページから追加することができます。
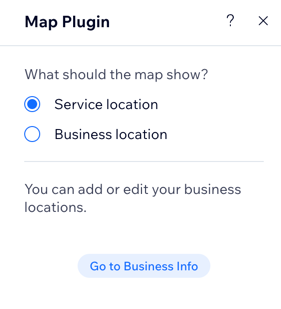
ステップ 2 | マッププラグインの設定をカスタマイズする
サービスページにマッププラグインを追加したら、マップの表示形式や縮尺などをカスタマイズすることができます。
マッププラグインの設定をカスタマイズする方法:
- エディタでマッププラグインパーツをクリックします。
- 「設定」アイコン
 をクリックします。
をクリックします。 - スライダーを使用して、マップのデフォルトの縮尺を設定します。
- 「地図 / 衛星写真」トグルを有効にして、顧客がマップの表示形式を切り替えられるようにします。
- 「ズームイン / アウト」トグルを有効にして、顧客がマップをズームインまたはズームアウトできるようにします。これは、ビジネス所在地が遠くにある場合や複数の国にある場合に便利です。
- 「ストリートビュー」トグルを有効にして、顧客がマップ上でストリートビューを使用できるようにします。
- 「ルート案内リンクを表示」トグルを有効にして、Google のルート案内サービスへのリンクを表示します。
- 「マップのドラッグ」トグルを有効にして、顧客がマウスをドラッグしてマップ内を移動できるようにします。
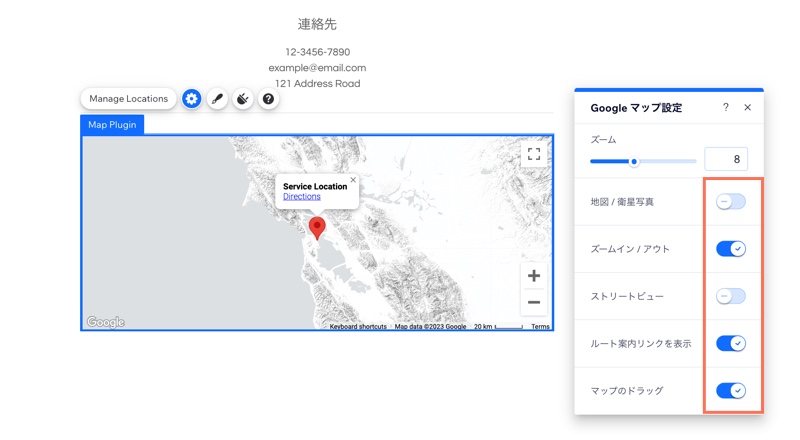
ステップ 3 | サービスページでマップが表示される場所を選択する
デフォルトでは、マップはサービスページの下部に表示されますが、別のセクションに配置することも可能です。
サービスページでマップが表示されるセクションを選択する方法:
- エディタで「サービスページ」パーツをクリックします。
- 「設定」をクリックします。
- 「セクション」をクリックします。
- 「プラグイン」セクションを希望の場所にドラッグします。
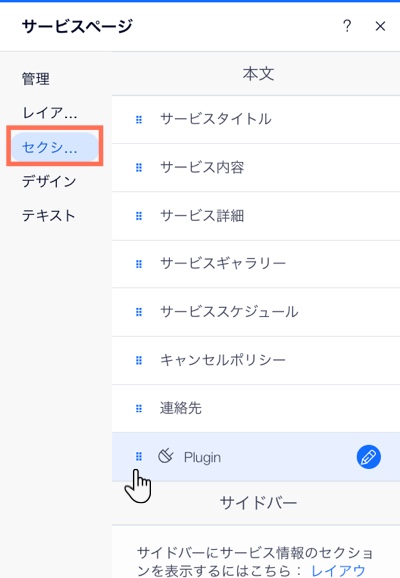
ステップ 4 | 地図のデザインとピンのデザインを選択する
地図のデザインは、サイトのデザインやブランドに合わせて選択することができます。また、ピンもさまざまな形から選択し、マップをさらにカスタマイズすることができます。
地図のデザインとピンのデザインを選択する方法:
- エディタでマッププラグインパーツをクリックします。
- 「デザイン」アイコン
 をクリックします。
をクリックします。 - 地図のデザインを選択します。
- 「ピンのデザイン」タブをクリックして、実行する内容を選択します:
- プリセットのピンを選択する:ピンの形状を選択します。(使用可能な場合)「色を選択」ボックスをクリックし、色を選択します。
- オリジナルのピンをアップロードする:「追加」アイコン
 をクリックして、ピンとして使用する画像をアップロードします。
をクリックして、ピンとして使用する画像をアップロードします。
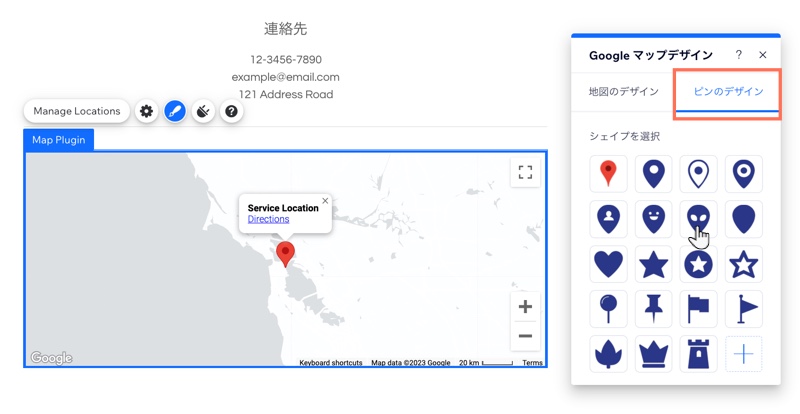
ヒント:
- プレビューモードでは、最新バージョンのマッププラグインが表示されない場合があります。サイトを公開して、ライブサイトで更新内容がどのように表示されるかを確認します。
- サービスページのカスタマイズに関する詳細はこちら

