Wix ブッキング:クラスにキャンセル待ちを追加して管理する
10分
この記事内
- クラスのキャンセル待ちを有効にする
- キャンセル待ちの顧客を管理する
- よくある質問
キャンセル待ちの機能を使用すると、セッションを予約していた顧客がキャンセルした場合でも、次の顧客に予約の機会が移るようにすることができます。キャンセル待ちに登録した顧客は、クラスの予約枠に空きが発生すると、自動で通知を受け取ります。キャンセル待ちに登録できる顧客の最大人数、および、通知後にさらに次の顧客に予約の機会が移るまでの時間は、ともに細かく設定することができます。キャンセル待ちに誰も登録していない場合は、その予約枠が一般に公開されます。
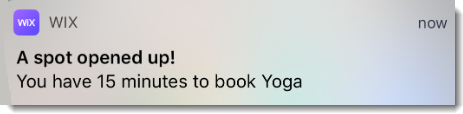
注意:
顧客は Wix モバイルアプリからのみ、キャンセル待ちに登録することができます。顧客が、デスクトップサイトからキャンセル待ちに登録することはできません。
クラスのキャンセル待ちを有効にする
まず、ブッキング設定からクラスのキャンセル待ちを有効にします。次に、キャンセル待ちに登録できる顧客の最大人数と、通知後にさらに次の顧客に予約の機会が移るまでの時間を設定します。
重要:
顧客は、Wix モバイルアプリ(Spaces by Wix や独自のモバイルアプリなど)からのみキャンセル待ちに登録することができます。顧客がデスクトップサイトからキャンセル待ちに登録することはできません。また、この機能を有効にするには、モバイルサイトに「予定リスト」ウィジェットを追加している必要があります。
ダッシュボード
Wix アプリ
Wix Studio アプリ
- サイトダッシュボードの「予約ポリシー」にアクセスします。
- 編集したいポリシーをクリックします。
- 「キャンセル待ち」セクションまでスクロールダウンします。
- 「定員に達したクラスのキャンセル待ちを受け付けます」横のチェックボックスを選択します。
- 「キャンセル待ちの最大人数」を設定します。
- 「通知後から予約する機会が次の顧客に移るまでの時間」ドロップダウンをクリックし、次のキャンセル待ちの顧客に予約の機会が移るまでの時間を選択します。
- 「保存する」をクリックします。
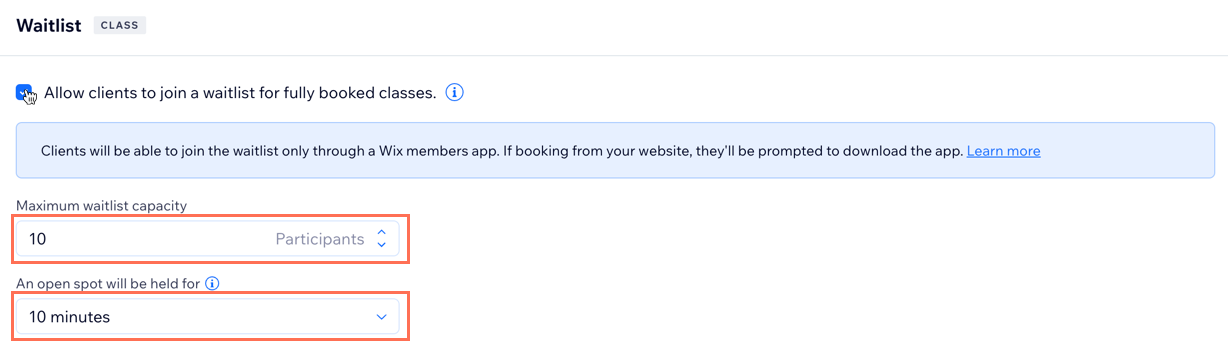
キャンセル待ちの顧客を管理する
キャンセル待ちの顧客は、手動でリストから追加したり、該当するセッションに追加したり、キャンセル待ちから削除したりすることができます。
ダッシュボード
Wix アプリ
Wix Studio アプリ
- サイトダッシュボードの「ブッキングカレンダー」にアクセスします。
- カレンダーで該当するセッションをクリックします。
- 参加者横の「管理」をクリックします。
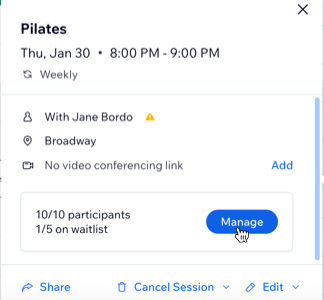
- 上部の「キャンセル待ち」タブをクリックします。
- 次に実行する内容を選択します:
予約者をキャンセル待ちに追加する
キャンセル待ちの予約者をセッションに追加する
予約者をキャンセル待ちから削除する
よくある質問
詳細については以下の質問をクリックしてください。
顧客はデスクトップアプリとモバイルアプリでキャンセル待ちに参加できますか?
モバイルサイトに「予定リスト」ウィジェットを追加せずに、顧客がキャンセル待ちに登録できるようにすることはできますか?
顧客をキャンセル待ちからセッションに追加する際、SMS 通知のオプションが選択できないのはなぜですか?
プライベート予約とコースにキャンセル待ちを追加することはできますか?



 をタップします。
をタップします。

