Wix ブッキング:オンラインサービスの確認メールに含まれるビデオ会議リンクに関する問題のトラブルシューティング
読了時間:3分
直近で Wix ブッキングの最新バージョンに切り替えた場合、顧客がオンラインサービスを予約した際の確認メールの送信方法に変更が生じる場合があります。
以前、顧客はビデオ会議のリンクが記載された予約確認メールを受信していましたが、現在顧客には確認メール(件名:「ご予約ありがとうございます」)と、ビデオ会議リンクが記載された 2 通目のメール(件名:「オンラインセッションの詳細です」)の両方が送信されます。
顧客がオンラインセッションのビデオ会議リンクを確実に受信できるように、以下の手順を行っていただくことをおすすめします。
ステップ 1 | 確認メールを無効にする
まず、通常の確認メールを無効にして、顧客が予約ごとに過剰な通知を受信しないようにします。顧客は引き続き、関連するビデオ会議リンクを別のメールで受け取ります。
確認メールを無効にする方法:
- サイトダッシュボードの「ブッキング設定」にアクセスします。
- 「メール・SMS リマインダー」をクリックします。
- 「確認メール」横のトグルを無効にします。
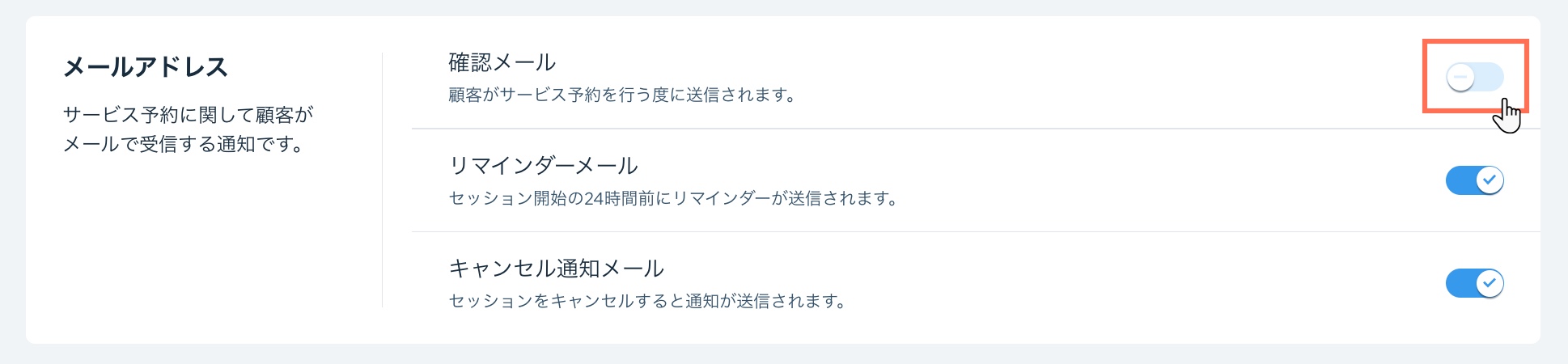
ステップ 2 | ビデオ会議リンクを含む自動確認メールを作成する
通常の確認メールを無効にした状態で、顧客がサービスを予約した際に自動送信するメールを作成できるようになりました。自動メールを設定すると、顧客は関連するビデオ会議リンクが記載された 2 通のメールを受信します。こうすることで、セッションの見逃しを防ぐことができます。
自動送信されたメールには、ビデオ会議のリンクやオンラインサービスのパスワードなど、関連する予約の詳細が記載されています。この URL とパスワードは、直接支払いのサービスを予約した場合の自動配信メールには記載されません。
重要:
メールオートメーションを設定する際に特定のサービスを選択した場合、残りのサービスについては確認メールは送信されません。そのため、すべてのサービスに自動送信メールを適用することをおすすめします。ビデオ会議リンクを追加せずに、オフラインサービス用の 2つ目のオートメーションを作成することもできます。
ビデオ会議リンク付きの自動確認メールを作成する方法:
- サイトダッシュボードの「オートメーション」にアクセスします。
- 「+新規オートメーション」をクリックします。
- 「+新規作成」をクリックします。
- 「Wix ブッキング」をクリックします。
- オートメーションのトリガーとして「セッションが予約された時」をクリックします。
- ドロップダウンをクリックし、「特定のサービス」を選択します。
- 「サービスを選択」下で、確認メールの送信先となる該当するすべてのオンラインサービスのチェックボックスをクリックします。
- 「適用」をクリックします。

- 「アクション」下で「メールを送信」をクリックします。
- 「テンプレートを編集」をクリックします。
注意:「情報を追加」をクリックし、メッセージが表示されたら自動送信メールの送信者の詳細を確認します。 - 「追加」をクリックします。
- 「テキスト」をクリックします。
- 「ビデオ会議リンク:」や「オンラインレッスンリンク:」など、該当するテキストを追加します。
- 「+動的値を追加する」をクリックします。
- ドロップダウンから「ビデオ会議の URL」を選択します。
- (オプション)表示された欄に代替テキストを入力します。代替テキストは、動的値フィールドで選択した値にデータがない場合に表示されます。
- 「追加」をクリックします。
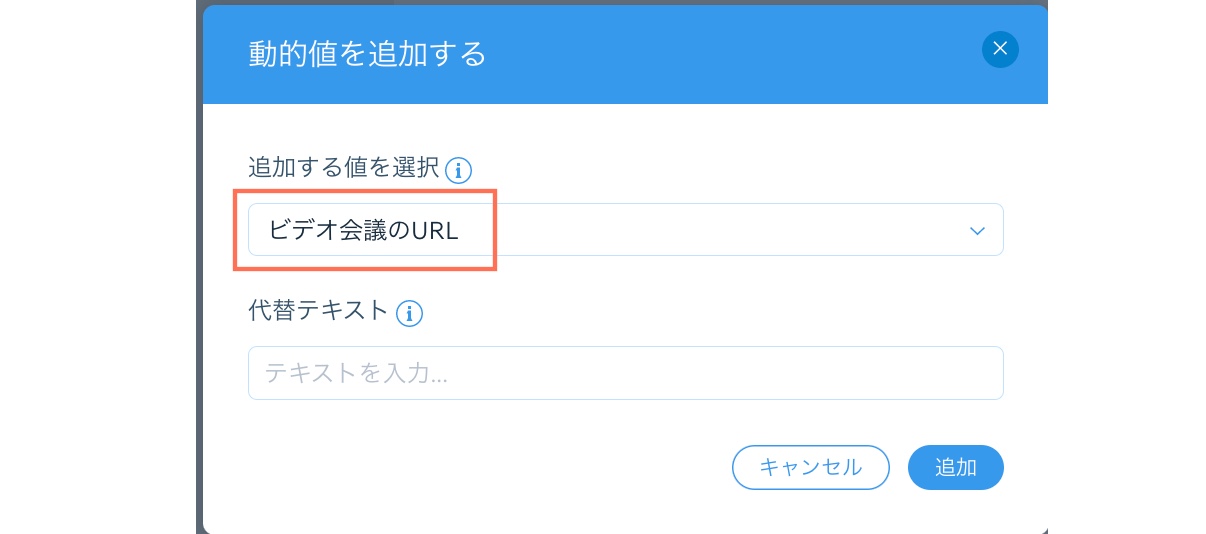
- (オプション)オンラインサービスでパスワード保護を設定した Zoom を使用する場合は、メールにパスワードを追加して顧客がリンクにアクセスできるようにします:
- 「+動的値を追加する」をクリックします。
- ドロップダウンから「ビデオ会議のパスワード」を選択し、メールに Zoom のパスワードを追加します。
- パスワードを入力します。
- 「追加」をクリックします。
- 上部の「保存して公開」をクリックします。
注意:
顧客は希望する場合応自動メールの購読登録を解除することができますが、予約確認メールの登録を解除することはできません。
まだサポートが必要な場合
継続して問題が発生している場合は、お問い合わせください。
お役に立ちましたか?
|