Wix ブッキング:「次の予約可能時間」ウィジェットを追加・設定する
5分
「次の予約可能時間」ウィジェットは、顧客の予約プロセスを合理化するのに役立ちます。このウィジェットを使用すると、特定のサービスの次の予約可能な時間帯をウェブサイトに直接表示することができます。これにより、顧客はカレンダーで次の予約可能な時間帯を探したり、あなたに直接問い合わせたりすることなく、簡単に次のセッションを予約することができます。
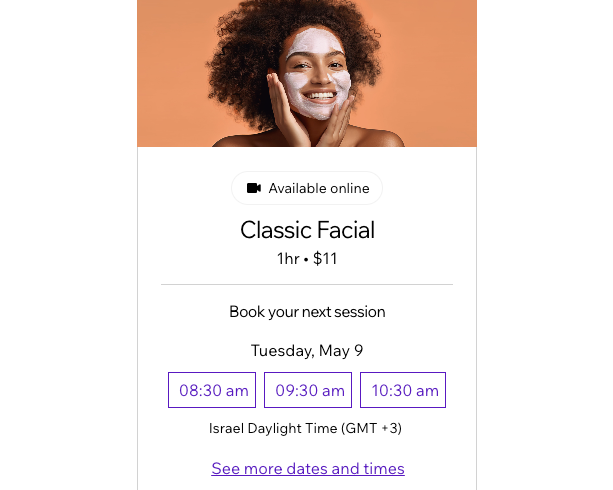
ステップ 1 | サイトに「次の予約可能時間」ウィジェットを追加する
「次の予約可能時間」ウィジェットを使用すると、サイトの任意のページに最も需要のあるサービスを表示することができます。
Wix エディタ
Wix Studio エディタ
- エディタにアクセスします。
- エディタ左側で「パーツを追加」
 をクリックします。
をクリックします。 - 「サービス予約」をクリックします。
- 「次の予約可能時間」をクリックします。
- ウィジェットをページにドラッグします。
ステップ 2 | 表示するサービスを選択する
次に、ウィジェットに表示するサービスと場所を選択します。ウィジェットは、異なるサービスを表示させて別のサイトページにも追加することができます。
ヒント:
- サイトには好きなだけウィジェットを追加することができます。たとえば、ページごとに異なるサービスのウィジェットを追加することができます。
- 「次の予約可能時間」ウィジェットに表示されるサービスの画像を変更するには、サイトダッシュボードの「ブッキングサービス」タブから、該当するサービスの画像を更新してください。
表示するサービスを選択する方法:
Wix エディタ
Wix Studio エディタ
- エディタで「次の予約可能時間」ウィジェットをクリックします。
- 「設定」をクリックします。
- 表示するサービスを選択します。
- サービスの場所を選択します:
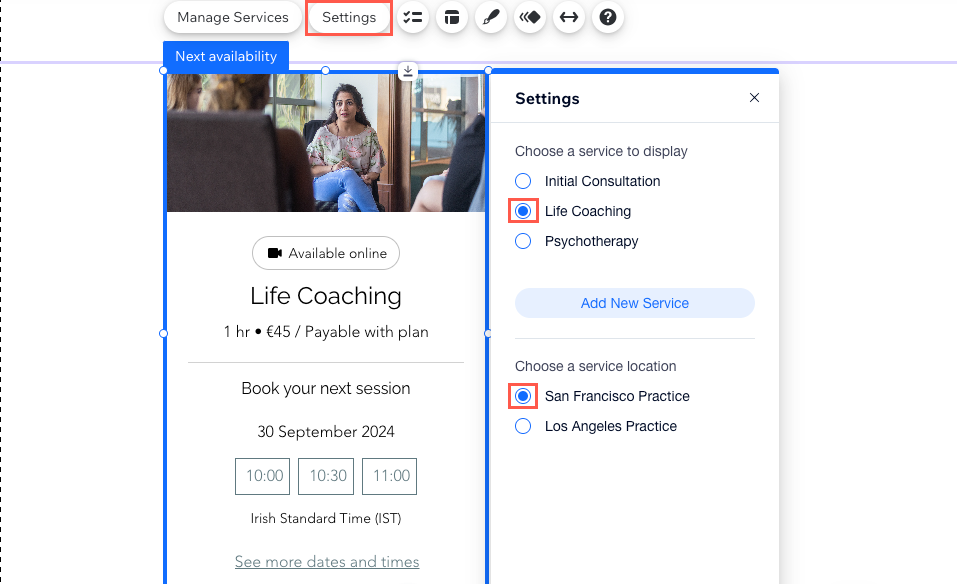
- 「次の予約可能時間」ウィジェットで、「レイアウト」アイコン
 をクリックします。
をクリックします。 - ウィジェットのレイアウトをクリックして選択します。
- 「予約枠を表示」ドロップダウンをクリックし、ウィジェットに表示する時間枠の数を選択します。
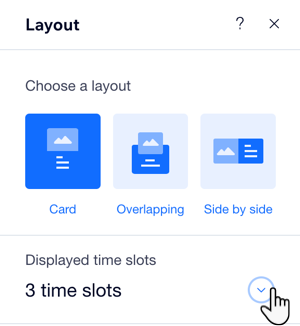
ステップ 3 | ウィジェットに表示されるテキストをデザインする
最後に、「次の予約可能時間」ウィジェットに表示されるテキストをデザインします。これは、あなたのスタイルやブランドの雰囲気をウィジェットに反映させるのに最適です。テキストのデザインは、ウィジェット内の任意のテキストをクリックして編集することができます。
注意:
ウィジェットに表示されるテキストコンテンツのほとんどは、サービスページから直接取得されます。ウィジェットのテキストコンテンツを編集したい場合は、サービス作成フォームから編集することができます。
ウィジェットに表示されるテキストをデザインする方法:
Wix エディタ
Wix Studio エディタ
- エディタで「次の予約可能時間」ウィジェットをクリックします。
- テキストをクリックして、デザインをカスタマイズします。
- 「テキストのデザイン」をクリックします。
- 利用可能なオプションを使用して、スタイル、フォント、文字サイズ、書式設定などを調整します。
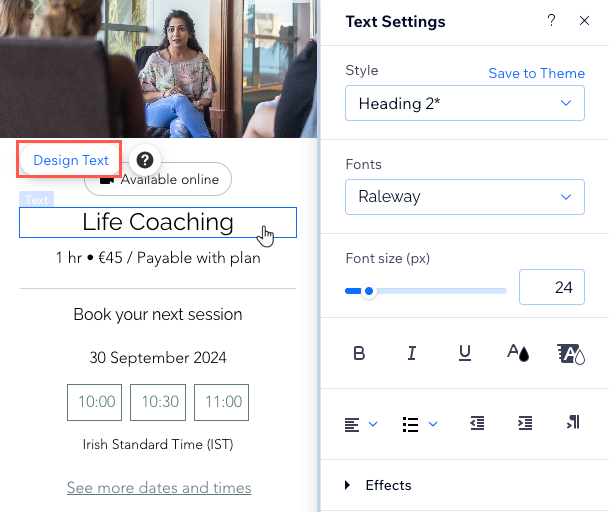
よくある質問
「次の予約可能時間」ウィジェットに関する詳細については、以下の質問をクリックしてください。
ウィジェットに表示するサービスを 2名のスタッフが担当している場合、顧客はスタッフを選択することはできますか?
ウィジェットに表示するサービスに価格オプションが存在する場合、顧客はどのように該当する料金を選択することができますか?

