Wix フォーム:住所項目を選択する
6分
この記事内
- オートコンプリート住所フィールドを追加する
- 複数行の住所項目を追加する
- 基本的な住所項目を追加する
- よくある質問
フォームに追加できる住所項目には 3種類あります。収集したい情報の量に合わせて種類を選択します:
- 基本住所項目:訪問者が住所全体を入力する必要がある 1つのテキストボックス。
- 複数行の住所項目:2行目の住所、都市の項目、国ドロップダウンなど、訪問者が住所を入力するための複数行の項目
- オートコンプリート住所項目:入力を開始する際に、既存の住所を提案する入力項目。
オートコンプリート住所フィールドを追加する
オートコンプリート住所項目は、サイト訪問者が項目に住所を入力し始めると、住所を提案します。住所項目は Google マップから情報を取得します。
注意:
この機能は旧 Wix フォームでのみ利用できます。
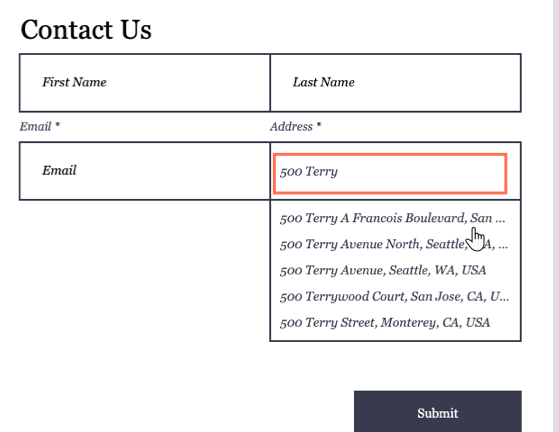
オートコンプリート住所項目を追加する方法:
- エディタでフォームをクリックします。
- 「新しい項目を追加」をクリックします。
- 「連絡先項目」で「オートコンプリート住所」をクリックします。
- フォームでオートコンプリート住所項目をクリックし、「項目を編集」をクリックします。
- 設定を更新して、オートコンプリート住所項目をカスタマイズします:
- 「項目タイトル」テキストボックスをクリックして、項目名を入力します。
ヒント:フォームに項目タイトルを追加する方法はこちらをご覧ください。 - 「読み込み時に表示」下で、項目内に「ヒント」またはプレースホルダテキストを追加して、訪問者が何を書くべきかを知らせることができます:
- なし:項目内にテキストは表示されません。
- プレースホルダテキスト:訪問者が情報を入力する前に、項目内にテキストが表示されます。

- 「必須項目」チェックボックスをクリックして、オートコンプリート住所を必須項目にします。
- 「検索設定」下でオートコンプリート住所の検索結果を特定の国に限定することを選択します。
- なし:オートコンプリート住所項目は、検索対象を特定の国に限定しません。
- 国でフィルター:オートコンプリート住所項目は、選択した国の住所のみを検索します。「国を選択」ドロップダウンをクリックして、オートコンプリート住所を検索する国を選択します。
- 「項目タイトル」テキストボックスをクリックして、項目名を入力します。
複数行の住所項目を追加する
複数行の住所項目には、2行目の番地、市区町村、郵便番号、国のドロップダウンリストなど、さまざまなサブ項目があります。
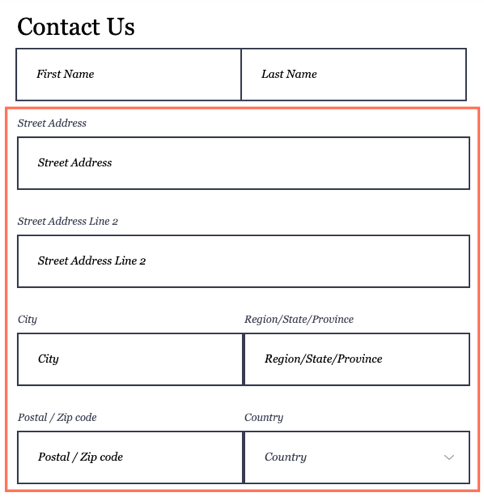
複数行の住所項目を追加する方法:
新フォーム
旧フォーム
- エディタ内でフォームをクリックします。
- 「フォームを編集」をクリックしてフォームビルダーを開きます。
- 「連絡先項目」下で「複数行の住所」をクリックします。
- 「設定」をクリックします。
- 設定を更新して住所項目をカスタマイズします:
- 「項目グループ名」テキストボックスをクリックし、項目名を入力します。
ヒント:この名前は、回答集計表にのみ表示されます。 - 「必須項目」トグルを有効にして、住所を必須にします。
- 「「建物名・マンション名・部屋番号」を表示」トグルを有効にして、2つ目の住所を追加します。
- 「詳細設定」タブをクリックして、以下の詳細設定を編集します:
- オートコンプリートを有効にする:トグルを有効にして、ユーザーが情報の入力を開始する際に、リアルタイムで住所の候補を表示します。
- 項目キー:このキーを使用して、コード内でフォーム項目を参照します。
- 「項目グループ名」テキストボックスをクリックし、項目名を入力します。
注意:
- 複数行の住所項目は、回答集計表の 1列として表示されます。
- 複数行の住所のレイアウトは、サイトの地域設定に応じて調整されます。
基本的な住所項目を追加する
基本住所項目は、1行の住所項目です。複数行の住所項目とは異なり、訪問者はすべての住所を 1つのテキストボックスに入力できます。この項目の文字数制限を設定できます。
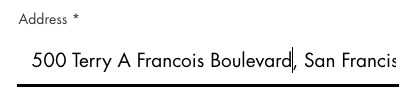
基本住所項目を追加する方法:
新フォーム
旧フォーム
- エディタ内でフォームをクリックします。
- 「フォームを編集」をクリックしてフォームビルダーを開きます。
- ビルダーの左側で「追加」
 をクリックします。
をクリックします。 - 「住所」をクリックします。
- 「住所」の項目をクリックし、「設定」をクリックします。
- 設定を更新して住所項目をカスタマイズします:
- 「項目タイトル」テキストボックスをクリックして、項目を入力します。
ヒント:フォームに項目タイトルを追加する方法はこちら - 「プレースホルダテキスト」トグルを有効にして、訪問者が情報を入力する前に項目内に表示されるようにします。「プレースホルダテキスト」下のテキストを編集します。
- 「必須項目」トグルを有効にして、住所を必須にします。
- 「項目タイトル」テキストボックスをクリックして、項目を入力します。
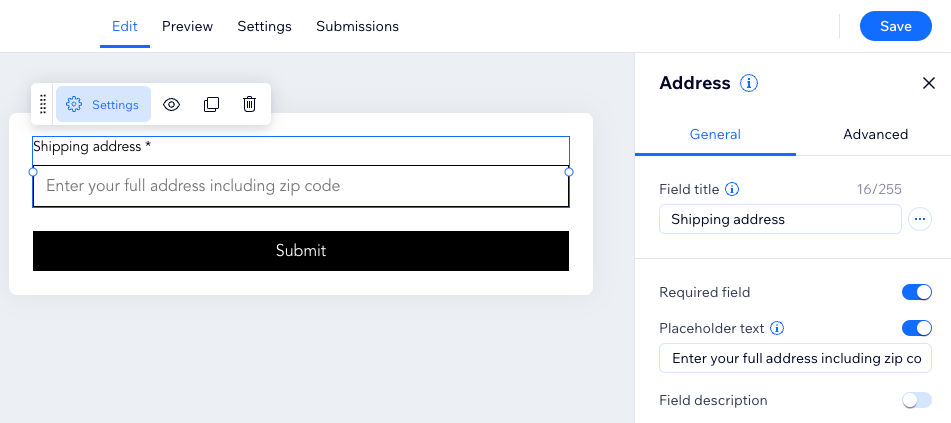
よくある質問
詳細については、以下の質問をクリックしてください。
フォームに複数の種類の住所項目を追加することはできますか?
複数行の住所を項目には、デフォルトで 4つの個別の項目が含まれています。これはプレミアムプランの利用可能項目数にカウントされますか?

