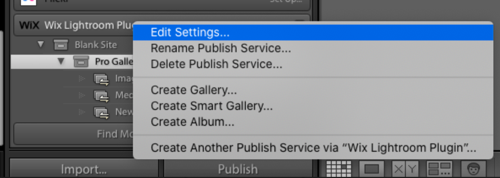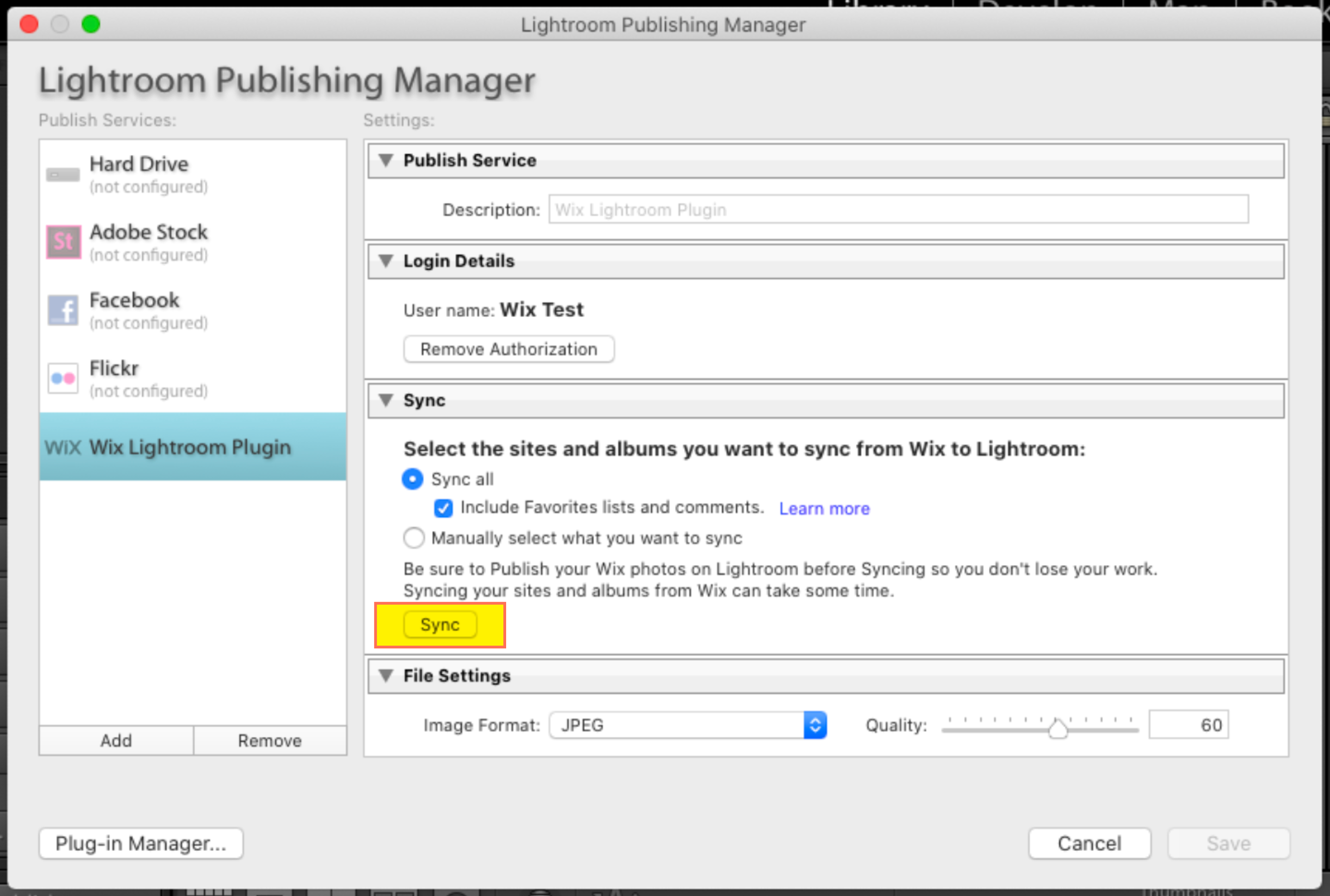Wix フォトアルバム:Lightroom Classic から写真をアップロードする
4分
この記事内
- ステップ 1 | Wix フォトアルバムプラグインをダウンロードする
- ステップ 2 | Lightroom Classic にプラグインをインストールする
- ステップ 3 | Wix フォトアルバムを Lightroom Classic で認証して同期する
- ステップ 4 | Wix フォトアルバムに写真を公開する
- よくある質問
Wix フォトアルバムプラグインを使用して、Lightroom Classic の写真をフォトアルバムやギャラリーに直接アップロードしましょう。
重要:
Wix フォトアルバムアプリは Wix App Market から削除されました。このプラグインは、2024年4月までにすでに Wix フォトアルバムアプリをサイトにインストールしている場合にのみご利用いただけます。
ステップ 1 | Wix フォトアルバムプラグインをダウンロードする
まず、プラグインをダウンロードする必要があります。初めてダウンロードする際は、Wix ダッシュボードからプラグインをダウンロードする必要があります。完了したら、Lightroom にプラグインをインストールする必要があります。プラグインが Lightroom にインストールされた後にのみ更新を行うことができます。
こちらをクリックして手順を確認しましょう
ステップ 2 | Lightroom Classic にプラグインをインストールする
ダッシュボードから Wix フォトアルバムプラグインをダウンロードしたら、Lightroom Classic にインストールする必要があります。
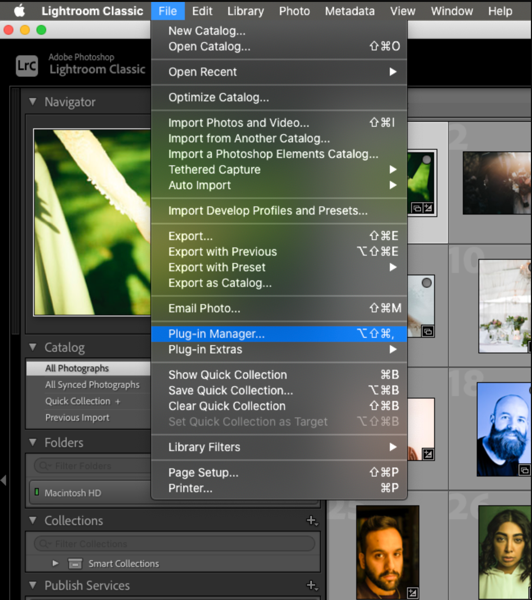
こちらをクリックして手順を確認しましょう
ステップ 3 | Wix フォトアルバムを Lightroom Classic で認証して同期する
次に、認証と同期を行います。
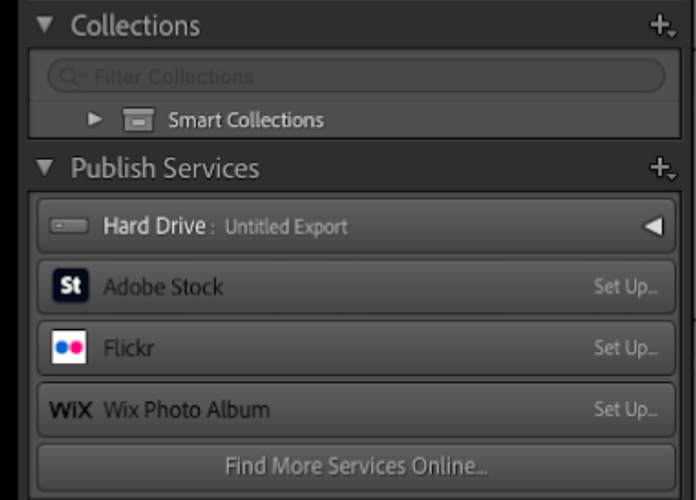
こちらをクリックして手順を確認しましょう
ステップ 4 | Wix フォトアルバムに写真を公開する
すべての同期が完了したら、編集と公開を開始します。 Lightroom から画像をアップロードする前に、Wix でアルバムまたはギャラリーを作成する必要があります。アルバム(下書きでもよい)を作成した後、それを表示するには Lightroom と同期させる必要があります。
こちらをクリックして手順を確認しましょう
よくある質問
質問をクリックして詳細を確認してください。
どのバージョンの Lightroom をインストールする必要がありますか?
Lightroom から Wix に変更を加えましたが、表示されない場合はどうすればよいですか?
Lightroom で作業を保存する必要はありますか?
Lightroom からアルバムまたはサイトを削除するとどうなりますか?