Wix フォトアルバム:フォトアルバムショップを設定する
5分
重要:
- Wix フォトアルバムストアは、一部のユーザー様のみご利用いただけます。2023年2月以降、サイトに Wix フォトアルバムストアを追加することはできなくなりました。代わりに、サイトに Wix ストアを追加して、Printful に接続することで、写真を販売することができます。
- サイト上で決済を行うには、ビジネス&Eコマースプレミアムプランが必要です。支払いを受け付ける方法はこちら
Wix フォトアルバムストアでは、サイトでデジタルプリントや写真プリントを販売することができます。アルバムを作成したら、デジタル写真とプリント、またはデジタル画像のみを販売するかを選択できます:
- デジタルファイルと写真プリントを販売する場合:Wix フォトアルバムはサードパーティのサービス Order a Print と連携しており、プリントした写真を販売する際のオプションをさらに充実させています。デジタルダウンロードはもちろん、キャンバスやマグカップなど様々なものを取り入れたい場合にもおすすめです。
- デジタルファイルのみを販売する場合:訪問者は、いくつかの簡単なステップで、あなたのサイトから直接画像ファイルを購入したり、ダウンロードすることができます。注意:Wix は写真を保護するために自動的にウォーターマーク(透かし)を追加します。
Wix Wix フォトアルバムショップは新規アルバムでのみご利用いただけるため、既にアルバムをお持ちの場合、販売用に新規でアルバムを作成する必要があります。
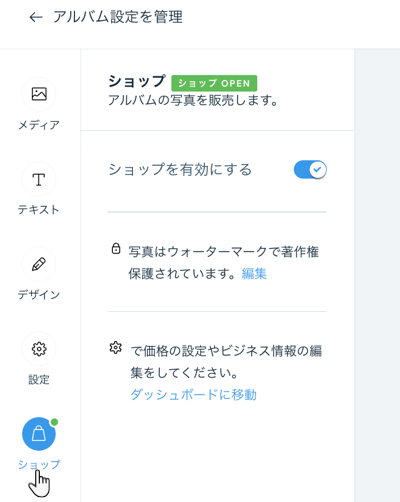
この記事では、次の項目について説明します:
アルバムショップを設定する
アルバムショップを設定して、デジタル画像やプリント画像の販売を始めましょう写真を販売するには、新しいアルバムを作成する必要があります。
アルバムショップを設定する方法:
- サイトダッシュボードの「フォトアルバム」にアクセスします。
- 「+新しいアルバム」をクリックします。
- アルバムカバーのスタイルを選択し、「次へ」をクリックします。
- アルバムのレイアウトを選択し、「次へ」をクリックします。
- 次のいずれかのオプションを使用してビジネス名またはロゴを追加します:
- 「ビジネス名」を選択し、テキスト欄にビジネス名を入力します。
- 「ロゴ」を選択し、「ロゴを追加」をクリックして追加します。
- 「次へ」をクリックします。
- 「アルバム名」フィールドにアルバムの名前を入力します。
- (オプション)「詳細はこちら」欄にアルバムに関する追加情報を入力します。
- 「次へ」をクリックします。
- 「+アップロード」をクリックして、新しいアルバムにコンテンツを追加します。
- 「作成する」をクリックします。
- 左側で「ショップ」をクリックします。
- 「ショップを設定」をクリックします。
- 販売するものを選択します:
デジタルファイル・プリント
デジタルファイルのみ
次のステップ:
設定が完了したら、アルバムショップの「受注リスト」タブから注文を確認することができます。
よくある質問
Wix フォトアルバムショップの設定に関する詳細については、以下の質問をクリックしてください。
フォトアルバムに画像を追加する際、通常のメディアマネージャーから画像を追加することはできますか?
フォトアルバムショップがリリースされる前に作成したフォトアルバムに、ショップを追加することはできますか?
アルバムを複製して、そこにショップを追加することはできますか?
Wix アプリでフォトアルバムショップを管理することはできますか?
フォトアルバムショップで購入した顧客に送信される購入確認メールをカスタマイズすることはできますか?
希望するライセンスを選択した後、ライセンス規約はどこに表示されますか?

