Wix フォトアルバム:アルバムのプライバシー権限を変更する
3分
閲覧にパスワードが必要かどうかなど、アルバムへのアクセスを管理します。シェアやダウンロードなどを管理して、写真の使用状況を追跡しましょう。
注意:
- アルバムのカバーページにパスワードを追加すると、内部ページへのリンクを知っているユーザー以外には、アルバム全体が保護されるようになります。
- パスワードで保護したアルバムでは SEO を無効にし、非公開アルバムの内部ページが検索結果に表示されないようにしてください。
- パスワードで保護したフォトアルバムは、Spaces by Wix アプリからは閲覧することはできません。
アルバムのプライバシー権限を変更する方法:
- サイトダッシュボードの「フォトアルバム」にアクセスします。
- 該当するアルバム横の「アルバムを管理」をクリックします。
- アルバムのプライバシー、権限、SEO 設定を行います:
- 「基本設定」セクションのドロップダウンをクリックして展開します。
- 「アルバムを閲覧できる人」セクションでアルバムへのアクセスを設定します:
- 誰でも閲覧可能:URL を知っている全員がこのアルバムを閲覧できます。
- パスワード保持者:訪問者がフォトアルバムを閲覧するにはパスワードが必要です。パスワードと言語を設定します:
- 「このアルバムのパスワードを設定してください」にパスワードを入力します。
注意:「パスワードを表示」をクリックして、入力したパスワードを表示します。 - 「アルバムの表示言語を選択してください」ドロップダウンを使用して、アルバムの言語を選択します。
- 「このアルバムのパスワードを設定してください」にパスワードを入力します。
- 「サイト訪問者に写真のシェアを許可する」トグルを有効にして、各写真、動画、ギャラリーに「シェア」アイコン
 を表示します。
を表示します。 - 「表示設定」トグルを有効にして、メインサイトのフォトアルバムページにこのアルバムを表示します。
注意:他のページに表示するには、エディタに移動してください。 - 「SEO」トグルを有効にして、アルバムを検索エンジンで表示させます。
注意:パスワードで保護されたアルバムの内部ページへのリンクが表示されないように、パスワードで保護されたアルバムの SEO を無効にすることをおすすめします。 - 「保存」をクリックします。
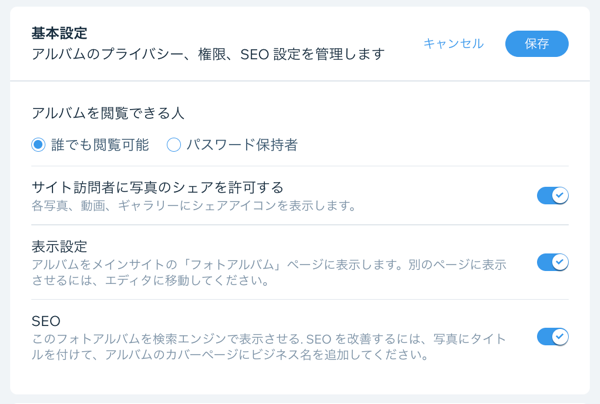
- アルバムのダウンロード設定を行います:
- 「ダウンロード設定」セクションのドロップダウンをクリックして展開します。
- 「写真 1枚のダウンロードを許可する」トグルを有効にして、訪問者が 1 枚の写真をダウンロードできるように、写真の横の「ダウンロード」アイコン
 を表示します。画像の解像度を選択します:
を表示します。画像の解像度を選択します:
- 低解像度:訪問者が低解像度の画像をダウンロードできるようにします。
- 高解像度:訪問者がオリジナルの解像度で画像をダウンロードできるようにします。
- 「ギャラリー全体のダウンロードを許可する」トグルを有効にして、訪問者がギャラリー全体をダウンロードできるように、ギャラリー横の「ダウンロード」アイコン
 を表示します。
を表示します。
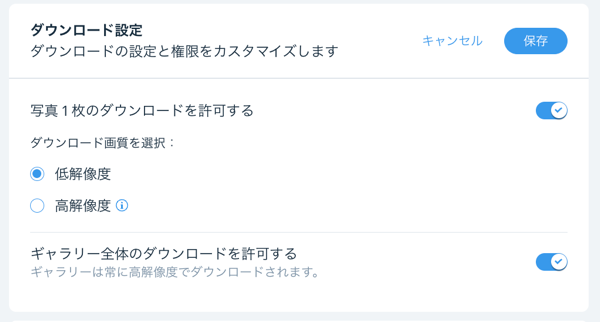
次のステップ:
- 写真にウォーターマークを追加して、保護とブランディングを行います。
- お気に入りリストを管理して、閲覧者のお気に入りの写真を追跡します。

