Wix フォトアルバム:お気に入りリストを管理する
5分
Wix フォトアルバムのお気に入りリスト機能を使用すると、顧客やアルバム訪問者がお気に入りの写真リストを作成することができます。
お気に入りリストは、顧客や訪問者があなたの写真コレクション全体を「校正」するための理想的な方法で、ダウンロードしたり、お気に入りに追加したり、個々の画像にコメントを追加したり、特別な指示があれば詳細を記入したりすることができます。お気に入りリストを作成して、顧客と共有して、この「校正」プロセスを開始します。
お気に入りリストを管理して、あなたと顧客がアルバムを最大限に活用できるようにしましょう。
この記事では、下記の項目について説明します:
訪問者の操作と自分が受信する通知をカスタマイズする
ハートアイコンを有効にすると、顧客や訪問者がお気に入りの写真を簡単にマークすることができます。お気に入りリストのアクティビティに関する通知方法を選択します。
訪問者の操作と通知をカスタマイズする方法:
- サイトダッシュボードの「フォトアルバム」にアクセスします。
- 該当するアルバム横の「アルバムを管理」をクリックします。
- 「お気に入りリスト」セクションのドロップダウンをクリックして展開します。
- アルバムのハートアイコンを設定します:
- 「ハートのアイコンをクリックして写真を選択する」トグルを有効にして、訪問者がお気に入りの写真にハートアイコンを追加できるようにします。
- ハートアイコンをクリックして、写真をお気に入りリストに追加するか、写真に「いいね!」マークを付けるかを選択します。
- 「お気に入りリストの通知」トグルを有効にして、お気に入りリストの特定のアクションが実行されたときに通知を受信します。通知を受け取りたいアクション横のチェックボックスを選択します。
- 「保存」をクリックします。

リストの情報とプライバシー設定を更新する
リストの名前、メモ、プライバシー設定を表示して管理します。リストを非公開にするか、すべてのサイト訪問者に公開します。
リストの情報とプライバシー設定を更新する方法:
- サイトダッシュボードの「フォトアルバム」にアクセスします。
- 該当するアルバム横の「アルバムを管理」をクリックします。
- 右側の「お気に入りリスト」下にある「リストを管理」をクリックします。
- 該当するお気に入りリストをクリックします。
- 右上の「その他のアクション」アイコン
 をクリックします。
をクリックします。 - 「リスト情報を編集」をクリックします。
- このお気に入りリストの情報を編集します:
- リスト名:リストの名前を編集します。
- メモを追加:顧客のリストに関する情報を追加します。
- プライバシー設定:リストを公開するか非公開にするかを選択します。
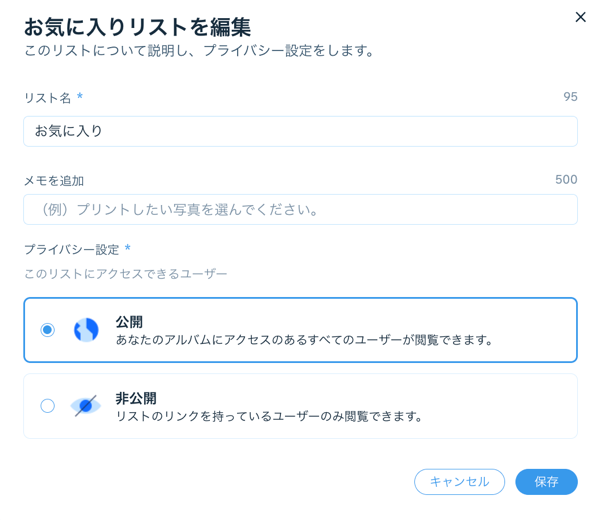
- 「保存」をクリックします。
リストの写真を表示する・リストを削除する
すべての写真またはファイル名をダウンロードするか、リストがライブサイトでどのように表示されるかを確認します。不要になったリストは削除することができます。
リストの写真を表示する、またはリストを削除する方法:
- サイトダッシュボードの「フォトアルバム」にアクセスします。
- 該当するアルバム横の「アルバムを管理」をクリックします。
- 右側の「お気に入りリスト」下にある「リストを管理」をクリックします。
- 「フィルター条件」ドロップダウンをクリックして、すべてのリスト、自分が作成したリスト、または他人が作成したリストを表示します。
注意:他人が作成したリストを表示させる場合、自分がメンバーになっているリストのみが表示されます。 - お気に入りリスト横の「その他のアクション」アイコン
 をクリックして、実行する内容を選択します:
をクリックして、実行する内容を選択します:
- ZIP をダウンロード:このリストの写真の ZIP ファイルをダウンロードします。
- ファイル名をダウンロード:写真のファイル名を CSV ファイルとしてダウンロードします。
- リストに移動:ライブサイト上のリストに移動します。
- 削除する:リストを削除します。
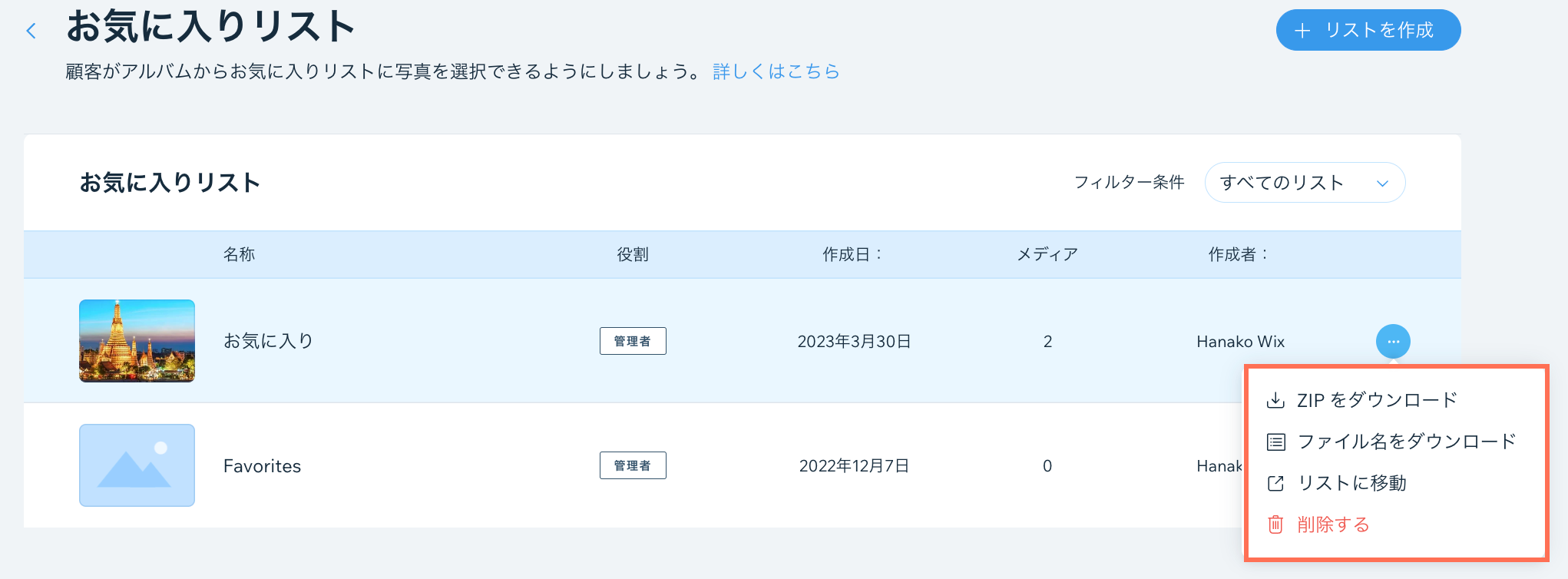
リストを共有して個々の画像やコメントを表示する
リストを共有して個々の画像やコメントを表示する方法:
- サイトダッシュボードの「フォトアルバム」にアクセスします。
- 該当するアルバム横の「アルバムを管理」をクリックします。
- 右側の「お気に入りリスト」下にある「リストを管理」をクリックします。
- 該当するお気に入りリストをクリックします。
- 実行する内容を選択します:
- 顧客とリストを共有する:「リストを共有」をクリックします。
- 画像を絞り込む:「フィルター」をクリックします。たとえば、新しいコメントがある画像のみを表示するように選択できます。
- コメントを表示して返信する:画像横のコメントをクリックします。
- サイトで画像を表示する:「閲覧数」アイコン
 をクリックします。
をクリックします。 - 画像をダウンロードする:「ダウンロード」アイコン
 をクリックします。
をクリックします。

リストからメンバーを削除する
メンバーがリストを閲覧したり操作したりできないようにしたい場合は、リストからメンバーを削除します。
リストからメンバーを削除する方法:
- サイトダッシュボードの「フォトアルバム」にアクセスします。
- 該当するアルバム横の「アルバムを管理」をクリックします。
- 右側の「お気に入りリスト」下にある「リストを管理」をクリックします。
- 該当するお気に入りリストをクリックします。
- 「リストメンバー」タブをクリックします。
- 該当するメンバー横の「その他のアクション」アイコン
 をクリックします。
をクリックします。 - 「リストメンバーを削除」をクリックして、お気に入りリストからメンバーを削除します。

