Wix フォトアルバム:お気に入りリストを使用した顧客とのコミュニケーション
4分
Wix フォトアルバムの校正機能を使用すると、顧客やアルバム訪問者が写真についてあなたと連絡することができます。お気に入りの写真リストを作成したり、リストや個々の写真にコメントを書き込んだり、特別な指示を指定したりすることができます。
たとえば、顧客が写真を何枚欲しいのか、特定の写真が白黒で利用できるのかなどの質問をコメントとして残すことができます。
この記事では、次の項目について説明します:
顧客にお気に入りリストを送信する
お気に入りリストを作成したら、リンクをシェアしたり、メールで送信したり、WhatsApp 経由で送信したりして、顧客にに送信することができます。
リストを送信する方法:
- サイトダッシュボードのフォトアルバムにアクセスします。
- 使用したいアルバム横の「アルバムを管理」をクリックします。
- 「お気に入りリスト」下の「リストを管理」をクリックします。
- 共有したいリスト横の「リンクを送信」をクリックします。
- リンクの共有方法を選択するか、「リストを共有」をクリックしてリストの表示を確認します。
- リンクをコピー:リンクをコピーして顧客に送信します。
- メール:リンクをメールで送信します。
- WhatsApp:WhatsApp 経由でリンクを送信します。

顧客による写真の校正を許可する
顧客にお気に入りリストを送信したら、顧客はリストにコメントを追加したり、好きな写真を自分のリストに保存したり、個々の写真にコメントを残したりできます。これにより、顧客が疑問に思っていることをあなたに伝え、あなたはそれに直接答えることができます。
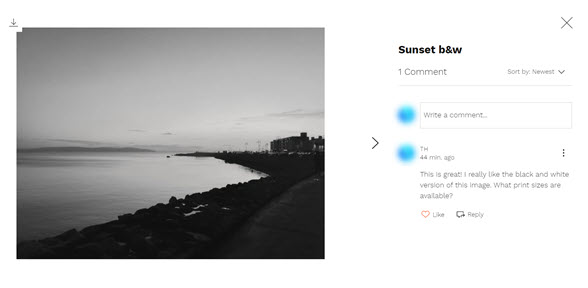
注意:
リストを作成したりコメントを追加したりするには、顧客はメンバーとして登録するか、ログインする必要があります。
顧客リストとコメントを確認する
顧客が作成したお気に入りリストは、サイトのダッシュボードで確認できます。また、コメントの閲覧や返信、リストに保存した写真を表示・ダウンロードしたり、リストのメンバーを表示したりすることもできます。
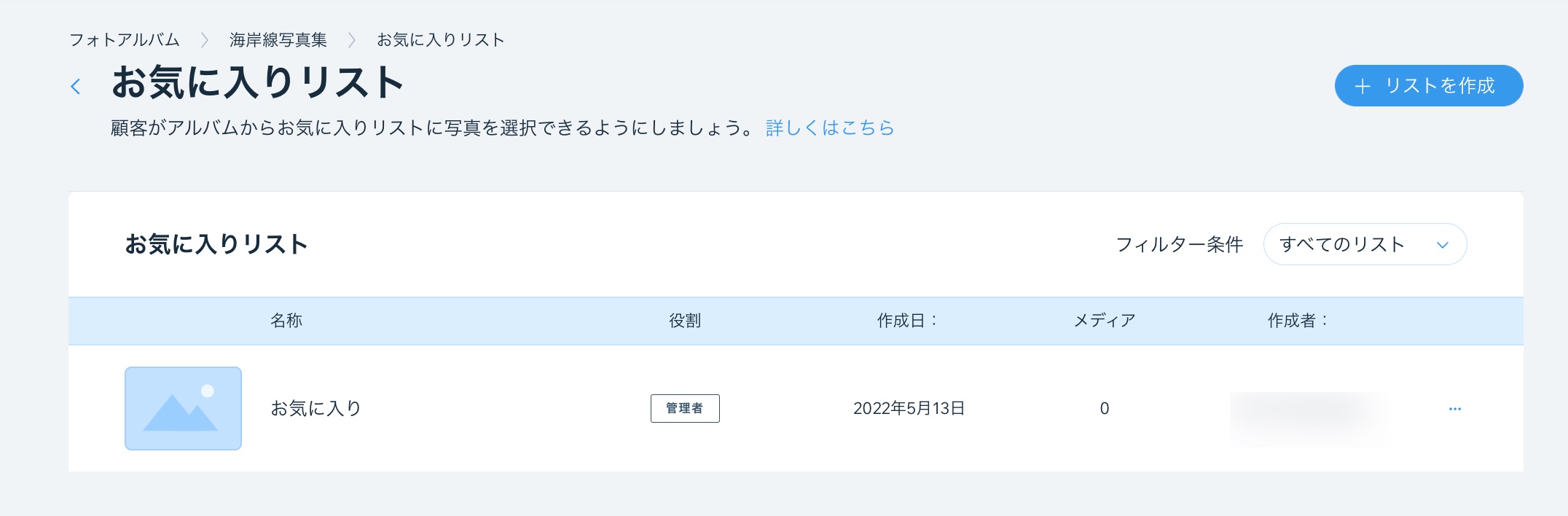
顧客リストを表示・管理する方法:
- サイトダッシュボードのフォトアルバムにアクセスします。
- 使用したいアルバム横の「管理する」をクリックします。
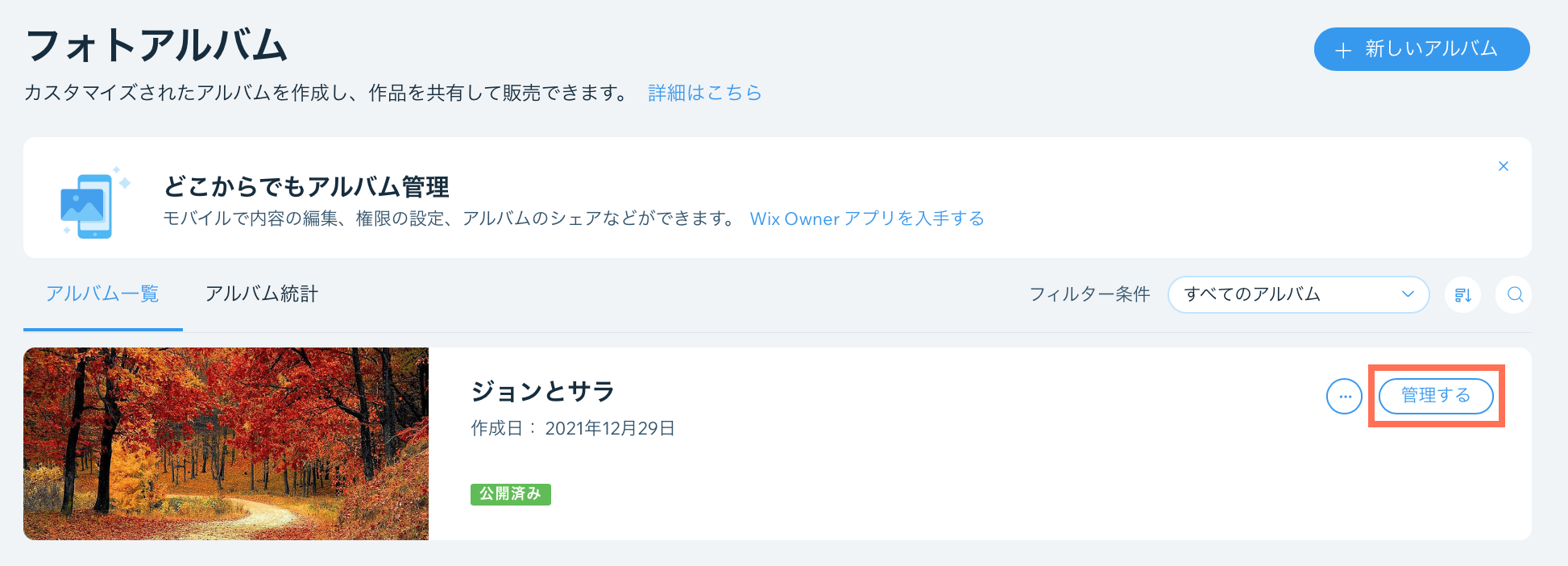
- ダッシュボード右側の「お気に入りリスト」下にある「リストを管理」をクリックします。
- 表示したい顧客リスト横にある「その他のアクション」アイコン
 をクリックします。
をクリックします。 - 「リストを管理」を選択します。
- 右上の「もっと見る」アイコン
 をクリックして、リストを管理するためのオプションにアクセスします:
をクリックして、リストを管理するためのオプションにアクセスします:
- 「リストを表示」をクリックして、サイトでリストを表示します。
- 「リンクを送信」をクリックして、リストの共有オプションにアクセスします。
ヒント:右上の「リストを共有」をクリックして、これらの共有オプションにアクセスすることもできます。
- 「選択済みメディア」タブの顧客リストでメディアを表示し、ダウンロードします。
- 「ファイル名をダウンロード」をクリックして、ファイルのリストを CSV ファイルとしてダウンロードします。
- 「ZIP をダウンロード」をクリックして、メディアを zip ファイルとしてダウンロードします。
- 「フィルター」をクリックして、リスト内の画像をフィルターします。たとえば、新しいコメントがある画像のみを表示するように選択できます。
- 画像横の「表示」アイコン
 をクリックしてサイトで表示します。
をクリックしてサイトで表示します。 - 画像横の「ダウンロード」アイコン
 をクリックしてファイルをダウンロードします。
をクリックしてファイルをダウンロードします。
- 画像横のコメントをクリックすると、ポップアップでコメントが表示されます。
- ポップアップで「返信」をクリックすると、ライブサイトのコメントが表示され、返信することができます。
- 「リストメンバー」タブでリストのメンバーを確認します。
- リストの名前、詳細、表示設定は「詳細」タブで確認します。

