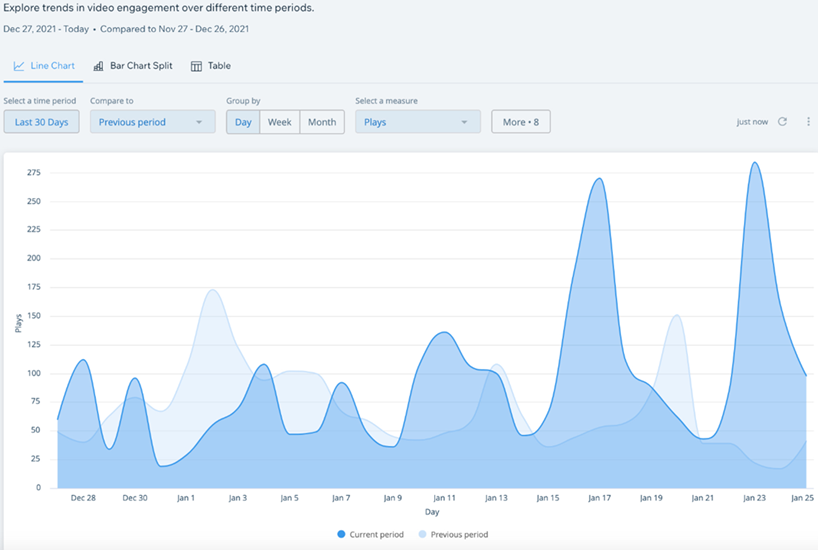Wix ビデオ:Wix ビデオを追加する
3分
サイトで動画を紹介してオーディエンスを魅了し、コンテンツを収益化しましょう。Wix ビデオを使用すると、自分のコンテンツをアップロードしたり、YouTube や Facebook などの動画を追加したりできます。コンテンツはそれ自体で目立たせることも、パーソナライズしたレイアウトでチャンネルごとに整理することもできます。
動画をレンタルまたは購入用に掲載することで、コンテンツを収益化しましょう。また、チャンネル全体を購読者のみがアクセスできるようにすることもできます。
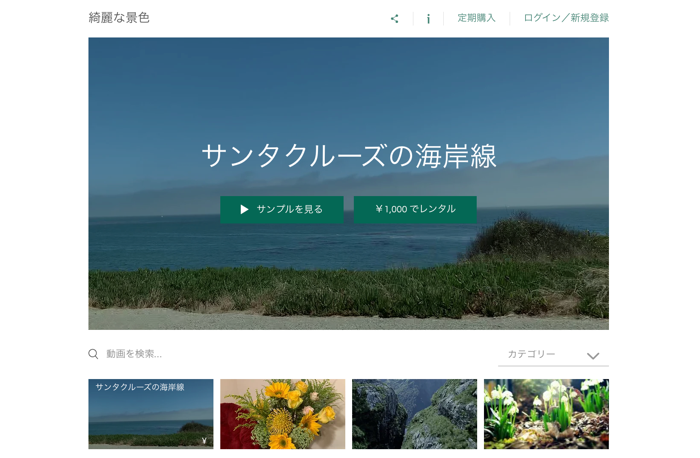
動画ライブラリの空き容量を増やす
サイトをアップグレードすると、空き容量が増えます。これにより、ビジネスの成長の余地が広がり、視聴者のエンゲージメントに新たな機会が生まれます。また、サイトにデータ増量プランを追加して、メディア用に十分な空き容量を確保することもできます。これは、プレミアムプランへのアップグレードに加えて行うことができます。
複数のチャンネルの動画で視聴者のエンゲージメントを高める
サイトに動画コンテンツを表示して、訪問者の注目を集めましょう。プレーヤーは 6つのレイアウトから選択でき、それぞれが動画コンテンツを最適な方法で紹介するようにデザインされています。
PC から直接、または YouTube、Facebook、Vimeo などの他のサイトから動画をアップロードします。動画コンテンツをチャンネルごとに整理することで管理しやすくなり、視聴者は興味のあるトピックを見つけやすくなります。
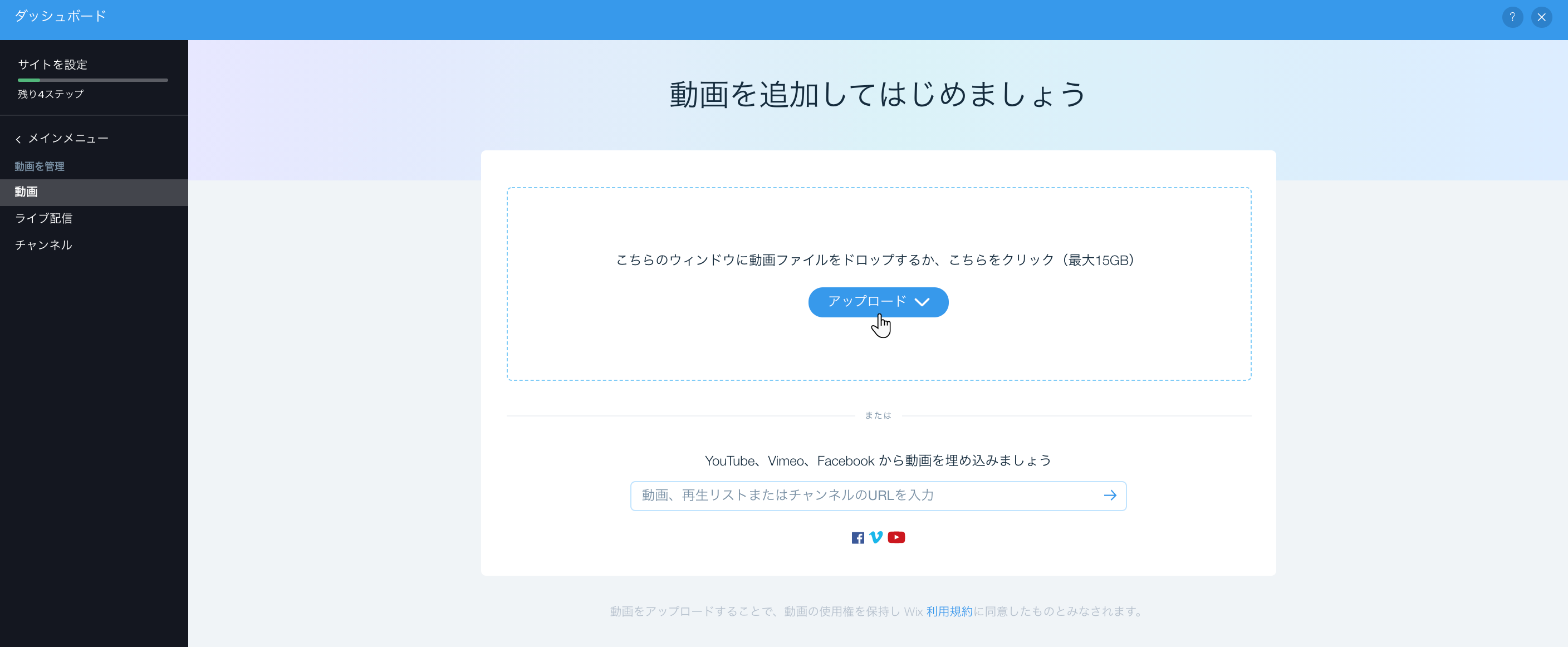
ブランドに合わせて動画プレーヤーをカスタマイズする
Wix ビデオプレーヤーをサイトに追加すると、ウィジェットを好みに合わせてカスタマイズし、ブランドのデザインに合わせるためのツールが提供されます。動画プレーヤーのレイアウト、デザイン、機能をカスタマイズすることもできます。
カスタマイズオプションには下記が含まれます:
- プレーヤーとサムネイルに表示されるテキストのフォント、形、色をデザインします。
- ボタンの形と色を選択します。
- 背景とカバー画像の不透明度を調整します。
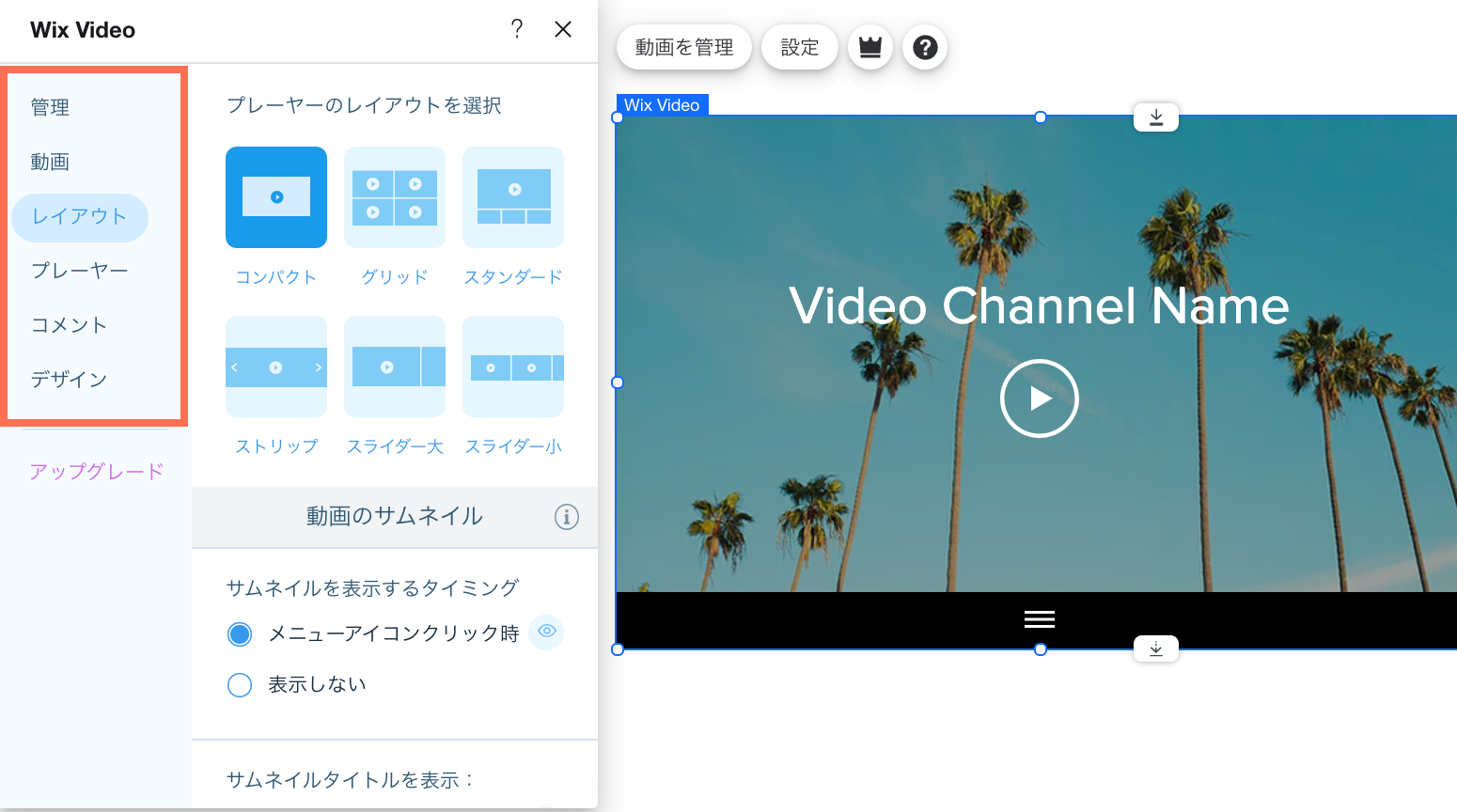
コンテンツを収益化する
動画チャンネルに販売プランを接続すると、コンテンツを収益化することができます。チャンネルごとに複数の販売プランを利用できるようにすることで、視聴者により多くの選択肢を提供し、購読者を増やすことができます。販売プランは、サイトのダッシュボードからいつでも変更できます。
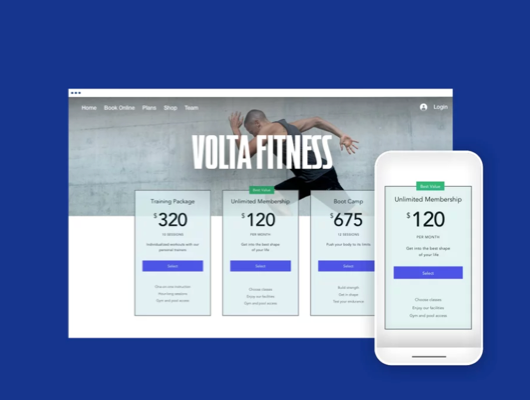
アクセス解析でコンテンツの成果を追跡する
コンテンツのエンゲージメントやサイト訪問者の行動に関する貴重なインサイトを得ることができます。最もパフォーマンスの高い動画、視聴者がコンテンツの視聴に使用するデバイス、定期購入が最も多いチャンネルなどを確認できます。
動画再生、シェア、ダウンロードなどの統計を含むレポートを確認して、動画が一定期間でどれくらいの売上を獲得しているかを確認することができます。