Wix ビデオ:動画ライブラリに動画を追加する
6分
Wix 動画ライブラリでは、サイトに追加したすべての動画を管理することができます。新しい動画のアップロードや、既存の動画の削除、動画情報の編集などができます。
動画ライブラリを使用して、動画コンテンツを整理し、構造化しましょう。類似するコンテンツをグループ化してチャンネルを設定し、視聴者が必要なコンテンツを見つけやすくします。
サイトに自分の動画を表示できるだけでなく、YouTube、Vimeo、Facebook から動画を埋め込むこともできます。
始める前に:
動画ライブラリにアクセスするには、まず Wix ビデオを追加してください。
動画をアップロードする
パソコンから直接動画をアップロードするか、Dropbox や Google ドライブから動画をアップロードします。動画は、最大 30分まで無料でアップロードすることができます。さらにアップロードしたい場合は、適切なプレミアムプランにアップグレードしてください。
動画ライブラリに動画を追加する方法:
- サイトダッシュボードの「動画ライブラリ」に移動します。
ヒント:動画ライブラリには、エディタで動画をクリックし、「動画を管理」をクリックすることでアクセスすることができます。 - 動画を初めてアップロードする場合か動画を追加する場合かに応じて、以下の手順に従ってください:
- 動画を初めてアップロードする場合:「アップロード」をクリックします。
- 動画を追加する場合:右上の「動画を追加」クリックします。
- 動画のアップロード元を選択し、以下の手順に従ってください:
PC から
Dropbox から
Google ドライブから
動画をアップロードした後:
- 「詳細を編集」アイコン
 をクリックし、動画の詳細を編集します。
をクリックし、動画の詳細を編集します。 - 動画を整理してサイトに表示したい動画を選択します。
動画を埋め込む
Wix ビデオでは、YouTube、Vimeo、Facebook の動画をサイトに埋め込むことができます。埋め込む動画は 30分の動画アップロード制限には含まれませんが、埋め込み動画をサイトで販売することはできません。
注意:
YouTube、Vimeo、Facebook 以外から動画を埋め込むことはできません。
動画を埋め込む方法:
- サイトダッシュボードの「動画ライブラリ」に移動します。
- 動画を初めて埋め込む場合、もしくは追加の動画を埋め込む場合に応じて、以下の手順に従ってください:
- 初めて動画を埋め込む:
- 「YouTube、Vimeo、Facebook から動画を埋め込みましょう」に動画の URL を入力します。
- 「動画を追加」をクリックします。
- 動画をさらに追加する:
- 右上の「動画を追加」をクリックし、アップロード元・追加元を選択します。
- 「動画・再生リストの URL をペーストしてください」に動画の URL を入力し、「動画を追加」クリックします。
- 初めて動画を埋め込む:
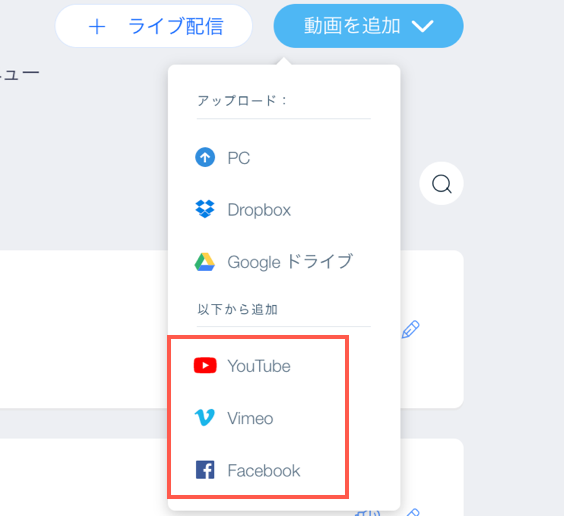
注意:
埋め込み動画の再生回数は、その動画のネイティブプラットフォーム(つまり、 YouTube、Vimeo または Facebook 上)ではカウントされない場合があります。
動画のデータ容量をアップグレードする
Wix にアップロードしたすべての動画は Wix のサーバーで安全にホスティングされます。これらのファイルは、サイトの合計データ容量の上限にカウントされます。「データ容量管理」をクリックして、サイトで使用しているデータ容量の合計を確認することができます。
さらにデータ容量が必要な場合は、サイトをアップグレードして、データ容量を増やし、メディアコンテンツの販売や自動化されたマーケティングツールなどの他のビジネス特典にアクセスできます。
データ容量をアップグレードする方法:
- サイトダッシュボードで動画ライブラリにアクセスします。
- データ容量の上限に近づいている場合や、上限に達している場合は、画面上部に警告バーが表示されます。「アップグレード」をクリックしてアップグレードオプションを表示します。
注意:このメッセージは、データ容量の上限に近づいている場合や上限に達した場合にのみ表示されますが、ページ上でいつでもアップグレードを行うことができます。
- サイトに追加したいプレミアムプランを選択し、購入手続きを完了します。
サイトをアップグレードすると、新しいデータ容量の上限が自動的にサイトに適用されます。
よくある質問
ライブラリへの動画の追加に関するよくある質問:
動画ライブラリにアップロードできるファイルの種類
アップロードできる最大のファイルサイズ
Wix ビデオの理想的な解像度
動画はまとめてアップロードできますか?
埋め込み動画の情報(タイトル、詳細、サムネイル)は変更できますか?
非公開動画を埋め込むことはできますか?
Facebook のプライベートページから動画を埋め込むことはできますか?
Facebook 動画にサムネイルとタイムスタンプが表示されないのはなぜですか?
YouTube で行った変更が Wix ビデオに反映されるまでどれくらいかかりますか?
Wix ビデオに YouTube プレイリストを追加することはできますか?
Wix ビデオに Vimeo オンデマンド動画を追加することはできますか?
アップロードの「待機中」ステージと「変換中」は何を意味しますか?
ライブ配信を設置することは可能ですか?


