Wix ビデオ:デスクトップからライブ配信を行う
4分
Wix ビデオを使用すると、サイト訪問者とリアルタイムでつながることができます。デスクトップから直接ライブ配信を設定して、いつでもライブを行うことができます。外出先で更新したり、新しいコンテンツを提供するのに最適な方法です。
始める前に:
- ライブ配信を表示させたいページに Wix ビデオパーツを追加し、ライブ配信を再生するチャンネルを表示するように設定してください。
- ライブ配信を始める前にエンコーダーをお持ちであることを確認してください。エンコーダーとはコンピュータのカメラと Wix ビデオプレーヤーを接続するプラットフォームです。
- この記事では、OBS エンコーダを使用したライブ配信について説明しますが、カスタムキーをサポートする任意のエンコーダを使用できます。ライブ配信エンコーダのダウンロードに関する詳細はこちら
下記の手順に従い、デスクトップからライブ配信を行いましょう。
ステップ 1 | ライブ配信を設定する
1. 動画ライブラリにアクセスし、「ライブ配信」をクリックします。
「配信を開始」下で「デスクトップから」をクリックします。
3.「エンコーダがあります」をクリックします(エンコーダをお持ちでない場合は、こちらから入手方法をご確認ください)。
ライブ配信用に Wix ビデオチャンネルを選択します。
- 「動画詳細」下でライブ配信の詳細を追加します:
- カバー画像
- タイトル(この項目のみが必須項目となっています)
- 配信元
- カテゴリー
- タグ
- 詳細
- 「動画の価格」下でライブ配信を無料にするか有料にするか選択します。
- 無料:ドロップダウンメニューから全ユーザーに公開するのか、アカウント登録を必須とするのか選択します。
- 有料:チェックボックスを選択します:
- 購入:価格を入力しダウンロード設定を選択します。
- レンタル:価格を入力し、レンタル期間を選択します。
注意:ここで設定する価格はライブ配信の閲覧と保存された動画ファイルを後から購入・レンタルした場合の両方に適用されます。
- 「サンプル動画を表示」下でトグルを有効にし、ファイルをアップロードします。
(注意:ライブ配信が終了すると、動画ライブラリに保存されます。動画ライブラリから他の動画同様、販売したり、レンタルすることができます。ここで追加するサンプルは、サイト訪問者が購入する前に確認できるプレビューとなります。) - 「動画の詳細を追加」下では出演者やスタッフ、ポスター画像など動画の詳細を追加することができます。
5. 右上の「次へ」をクリックします。
注意:事前予約なしにライブ配信を開始する場合、「次へ」をクリックしてから 1時間以内に配信を開始する必要があります。1時間以内に開始しない場合、リンクの有効期限は切れ、入力した情報は失われます。
注意:事前予約なしにライブ配信を開始する場合、「次へ」をクリックしてから 1時間以内に配信を開始する必要があります。1時間以内に開始しない場合、リンクの有効期限は切れ、入力した情報は失われます。
6.「エンコーダと接続」タブで、URL とストリームキーをコピーします:
サーバー URL:これはライブ配信のオンライン上での「場所」です。
ストリームキー:このキーがライブコンテントを認識します。
7. URL とストリームキーをエンコーダーに貼り付けます。(ステップ 2 を参照)
注意:1時間以内にライブ配信を開始しない場合、リンクの有効期限は切れ、入力した情報は失われます。新規リンクを取得するには「キーを更新する」をクリックします。
サーバー URL:これはライブ配信のオンライン上での「場所」です。
ストリームキー:このキーがライブコンテントを認識します。
7. URL とストリームキーをエンコーダーに貼り付けます。(ステップ 2 を参照)
注意:1時間以内にライブ配信を開始しない場合、リンクの有効期限は切れ、入力した情報は失われます。新規リンクを取得するには「キーを更新する」をクリックします。
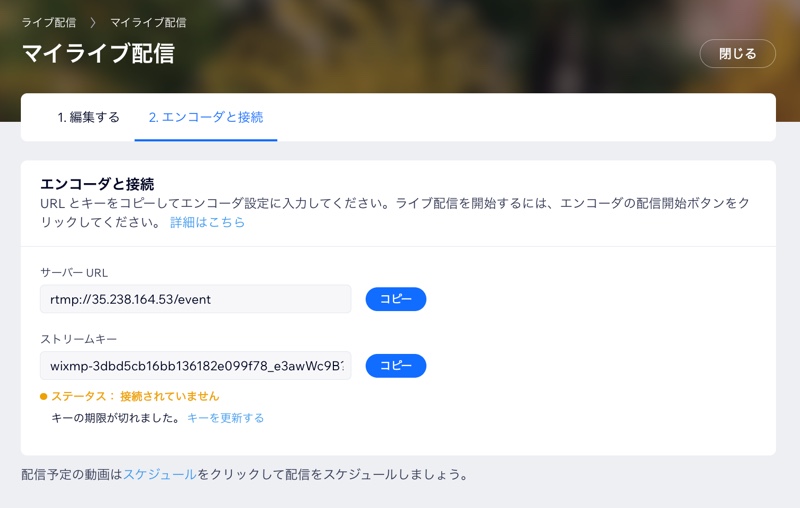
ステップ 2 | エンコーダを開いて接続する
カスタムキーをサポートしていれば、任意のエンコーダを使用できます。別のエンコーダを選択した場合は、下記の手順とは異なる場合がありますのでご注意ください。
- コンピュータで OBS Studio Encoder を開きます。
- 右下の「Settings(設定)」をクリックします。
- 左で「Stream」タブをクリックします。
- 4. 上部ドロップダウンメニューから「Custom Streaming Server(カスタム配信サーバー)」を選択します。
- 各リンク(上記の設定の手順 6 を参照)を適切な欄に貼り付けます。
- 6.「OK」をクリックします。カメラからのフィードがエンコーダに表示されます。
- 「Start Streaming(配信を開始)」アクションをクリックします。配信が公開されました。
- 完了したら、エンコーダで「Stop Streaming(配信を停止)」をクリックします。

注意:
- セキュリティ上の理由から、ストリームキーは1時間ごとにリセットされます。
- 現在、Wix ビデオでは OBS Studio エンコーダのみサポートとトラブルシューティングを提供しております。その他のエンコーダを使用する場合、サーバー URL とストリームキーを入力する箇所を確認してください。
- ご利用コンピュータのカメラは自動的に接続されるはずです。自動で接続が行われない場合、下記手順を完了してください:
- 左下「Sources」の下で「Add(追加)」
 をクリックします。
をクリックします。 - 「Video Capture Device(動画キャプチャデバイス)」を選択します。
- キャプチャに使用する機器に名前を付け、「OK」をクリックします。
- 左下「Sources」の下で「Add(追加)」
ヒント:
コメントを有効にして、ディスカッションの場にしましょう。

