Wix Studio:オートメーションを管理する
読了時間:5分
Wix Studio ワークスペースのオートメーションを使用して、クライアント関係のタスクを効率化しましょう。新規リードへのメール、請求書の支払いのお礼、支払いに関するリマインダーなどのメールを自動化することで、クライアントとのエンゲージメントを維持し、時間を節約することができます。
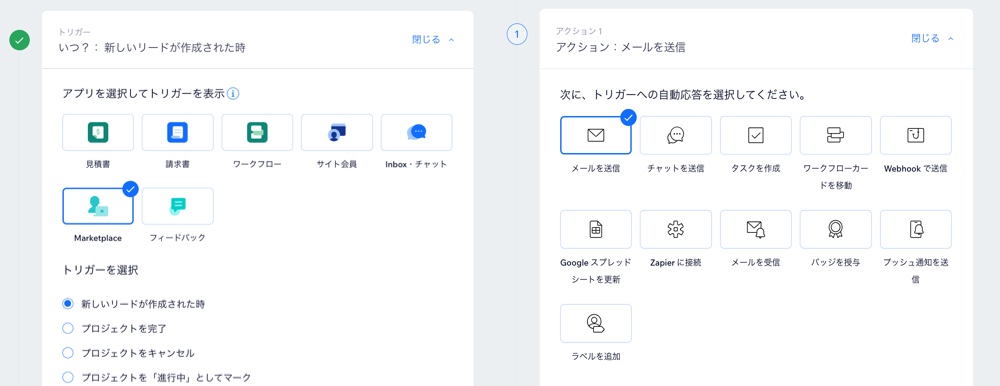
注意:
オートメーションは Wix Studio ワークスペースにのみ適用され、サイトベースではありません(例:Wix フォームまたは Wix ブッキングによってトリガーされたオートメーション)。
オートメーションの構造
すべてのオートメーションは、トリガーとアクションを中心に構成されています。トリガーは、アクションを開始し、応答を促すイベントです。このアクションは、トリガーの直後に実行することも、時間や日数などの指定した期間後に実行するようにスケジュールすることもできます。
トリガー
オートメーションのトリガーはアクションを発生させます。トリガーとなるアプリを選択し、アクションを実行するためにアプリで何を行う必要があるかを指定します。
例:
Wix パートナーは、Wix Marketplace から新しいリードを受け取ったときに、見込み客にメールを送信できます。「Marketplace」アプリをクリックし、トリガーとして「新しいリードが作成された時」を選択します。
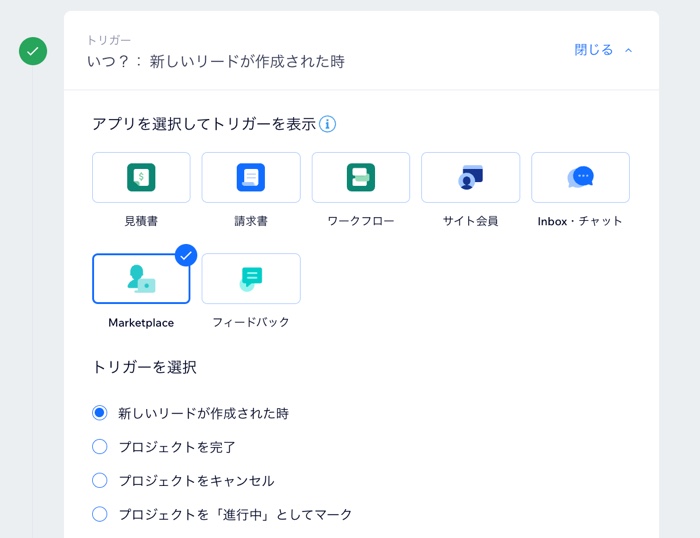
タイミング
タイミングは、トリガー後にアクションが実行されるタイミングを決定します。トリガーが発生した直後にアクションを実行するか、一定の時間が経過した後に実行するかを選択することができます。遅延を追加しない場合、アクションはトリガーが発生するとすぐに実行されます。また、「頻度の制限」ドロップダウンで、同じ連絡先がオートメーションをトリガーする回数を制限することもできます。
例:
「+遅延を追加」をクリックし、「3日後」を選択することで、トリガーが発生してから 3日後までアクションの実行を遅らせることができます。
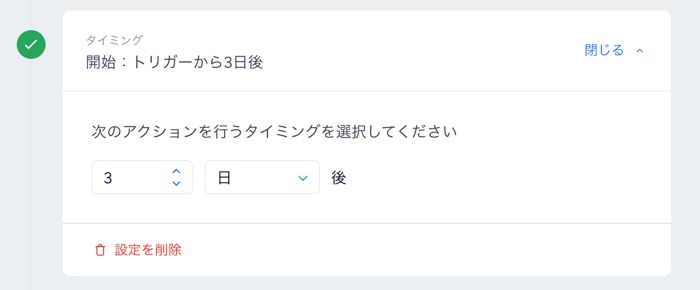
条件(オプション)
オートメーションのトリガーを選択したら、条件を追加することで、その機能を強化することができます。条件を使用すると、アクションを実行する条件を追加することで、ビジネスニーズに合わせたより複雑なオートメーションフローを作成できます。
例:
Wix パートナーは、特定の国やプロジェクトの種類など、一定の条件を満たす見込み客にのみメールで最新情報を送信することができます。これらのパラメータに基づいて条件を設定することで、オートメーションが目的のクライアントセグメントを正確にターゲットにすることができます。
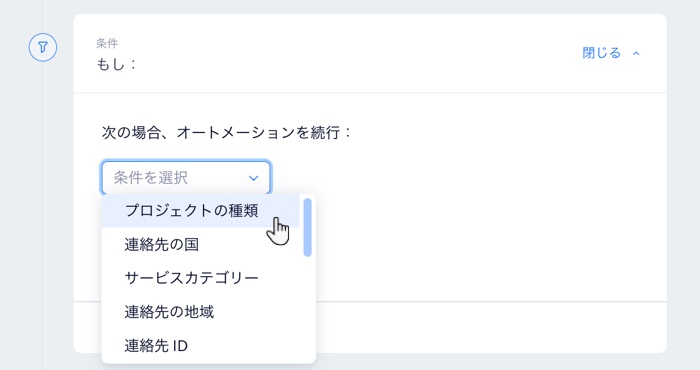
注意:
現在、条件機能は段階的に公開中のため、すべてのトリガーで使用できるわけではありません。
アクション
トリガーを設定したら、次に発生するアクションを選択します。
例:
Wix Marketplace から新しいリードを受け取ったときに、見込み客に自動メールを送信することができます。「Marketplace」アプリをクリックし、トリガーとして「新しいリードが作成された時」を選択し、アクションとして「メールを送信」を選択します。さらに、プロジェクトのステータスが自動的に「連絡済み」に変更されるため、リードの有効期限が切れることはありません。
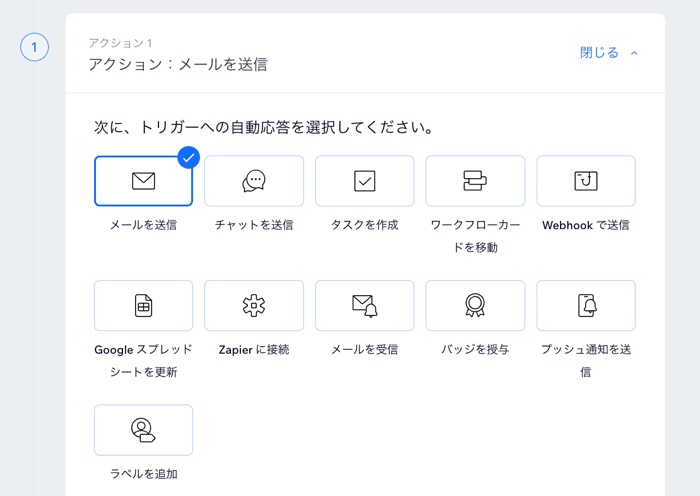
ヒント:
下部の「+アクションを追加」をクリックして、オートメーションに別のアクション(チームのタスク作成など)を追加します。
オートメーションを作成する
独自のオートメーションを最初から作成するか、パートナー関連のテンプレートから選択します。オートメーションを使用すると、Wix Marketplace の新規リードにパーソナライズされたメールを送信したり、請求書の支払いや見積書を承諾した顧客にお礼のメールを送信したり、請求書の期限が来たことを通知したりできます。
オートメーションを作成する方法:
- Wix Studio ワークスペースの「Marketplace 概要」にアクセスします。
- 左側の「顧客管理ツール」下にある「オートメーション」タブをクリックします。
- 右上の「+新規オートメーション」をクリックします。
- オートメーションの作成方法を選択します:
- 最初から作成:「+新規作成」をクリックします。
- テンプレートから作成:リストからテンプレートを選択し、「設定する」をクリックします。
- タイトルをクリックして、オートメーションに名前を付けます。
- アプリを選択し、トリガーとアクションを設定します。
- オートメーションをカスタマイズします:
- 「+遅延を追加」をクリックして、アクションを実行するタイミングを選択します。
- 「+条件を追加」をクリックして、アクションを実行する条件を選択します。
- 「+アクションを追加」をクリックして、オートメーションに別のアクションを追加します。
- 「有効にする」をクリックします。
オートメーションを管理する
オートメーションを作成すると、「あなたのオートメーション」のセクションに表示されます。ここでは、オートメーションの有効化 / 無効化、編集、名前の変更、複製、削除を行うことができます。
オートメーションを管理する:
- Wix Studio ワークスペースの「Marketplace 概要」にアクセスします。
- 左側の「顧客管理ツール」下にある「オートメーション」タブをクリックします。
- 該当するオートメーションにマウスオーバーし、「概要を表示」をクリックします。
- (オプション)トグル
 をクリックして、オートメーションを有効または無効にします。
をクリックして、オートメーションを有効または無効にします。 - 「その他のアクション」をクリックし、オプション(「編集」、「複製」、「名前を変更」、「メールのデータを表示」または「削除」)を選択します。
オートメーションの分析
クライアントにメールを送信する各オートメーションの詳細な統計を表示します。配信の統計を分析して、到達済み、開封数、クリック数、不達率、スパムとして報告されたメールの数など、連絡先がメールとどのようにやり取りしたかに関する貴重な情報を得ることができます。
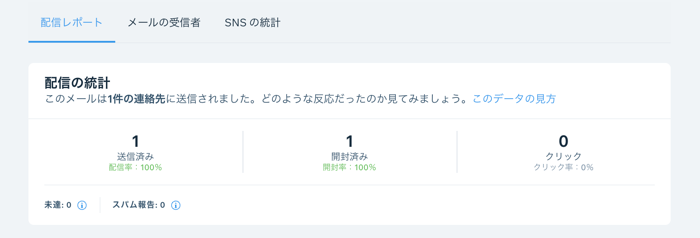
メールを送信するオートメーションの統計を表示する方法:
- Wix Studio ワークスペースの「Marketplace 概要」にアクセスします。
- 左側の「顧客管理ツール」下にある「オートメーション」タブをクリックします。
- 該当するオートメーションにマウスオーバーし、「その他のアクション」アイコン
 をクリックします。
をクリックします。 - 「メールのデータを表示」をクリックします。