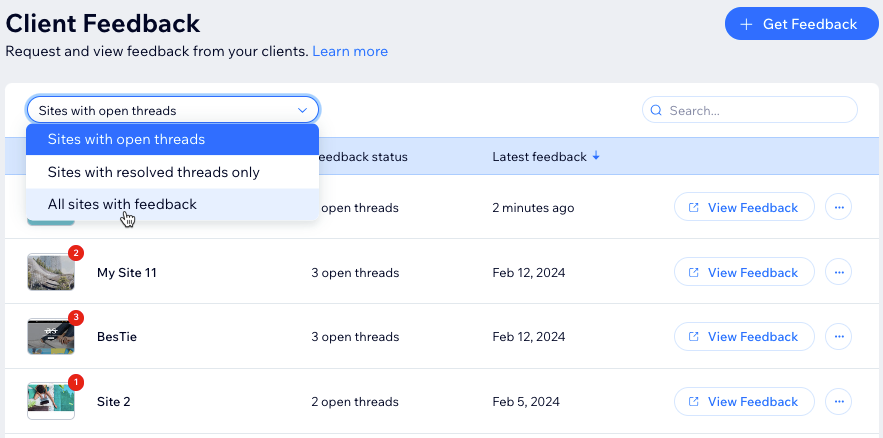Wix チャネル:クライアントにレビューを依頼する
4分
この記事内
- クライアントにレビューを依頼するためにサイトを共有する
- クライアントにサイトに関するレビューを依頼する
- クライアントからのレビューを確認する
- クライアントからのレビューを管理する
サイトの最新バージョンをビジネス顧客と共有すると、クライアントから直接フィードバックを得て、サイトの構築に役立てることができます。クライアントは提案のある箇所に直接コメントを追加できるため、レビューを依頼したユーザーは、それらの場所や内容を簡単に把握することができます。コメントには返信でき、問題を修正したらそれらを解決済みとしてマークすることができます。
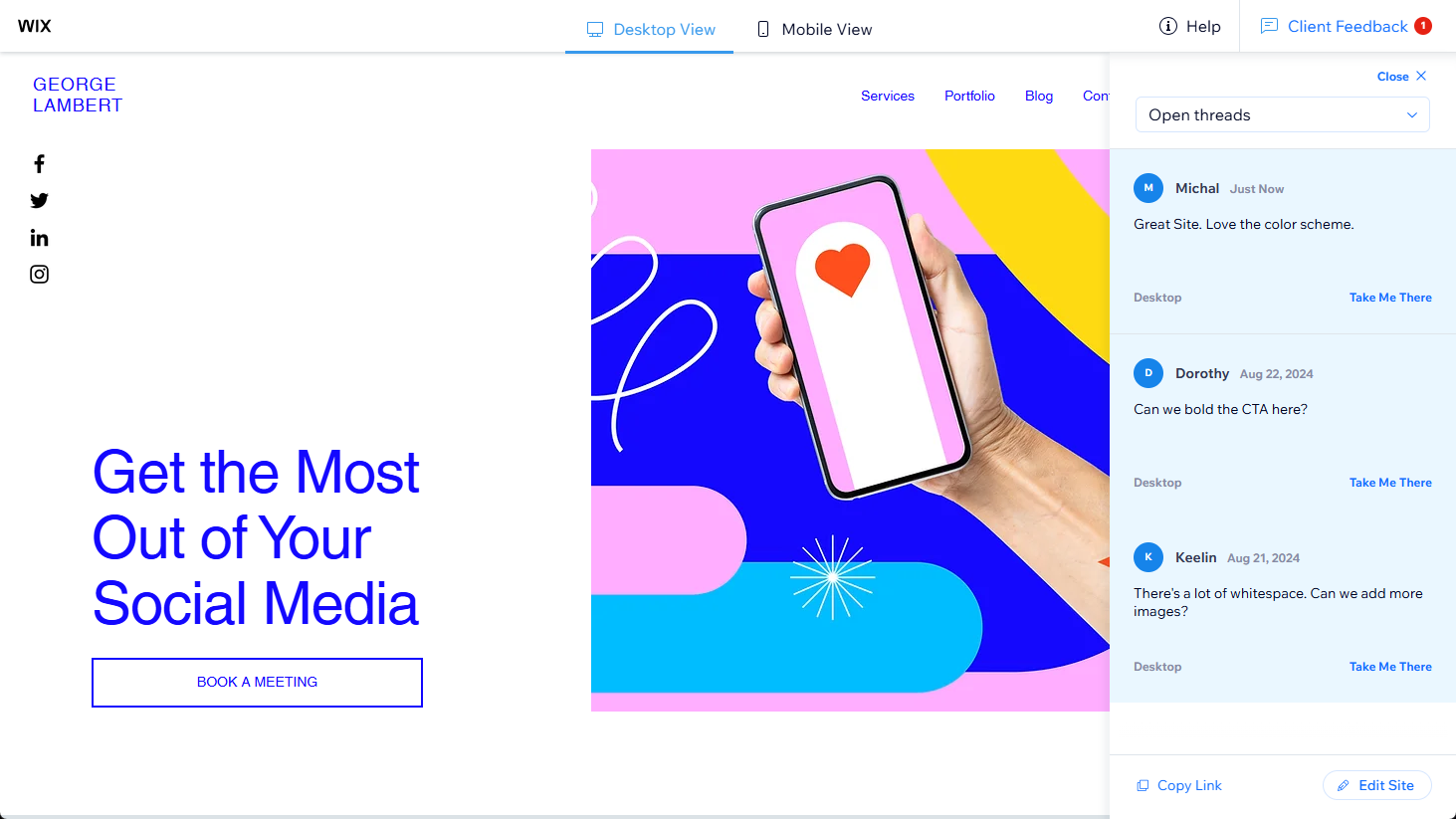
クライアントにレビューを依頼するためにサイトを共有する
クライアントから直接レビューやフィードバックが得られるよう、サイトの最新バージョンをクライアントと共有します。各サイトにはクライアントと共有できる固有のリンクがあり、クライアントはそのリンクを使用してサイトを表示してコメントを追加することができます。
クライアントにレビューを依頼するためにサイトを共有する方法:
- チャネルダッシュボードの「クライアントレビュー」にアクセスします。
- 右上の「レビューを依頼する」をクリックします。
- レビュー用に送信するサイトを選択し、「続行する」をクリックします。
- レビューを貰いたい人の名前またはメールアドレスを入力します。
- (オプション)クライアントが招待を受信したときに表示されるメッセージを入力します。
ヒント:共有リンク横の「リンクをコピー」をクリックして、自身でリンクを送信することもできます。共有リンクの URL は 2週間有効です。 - 「送信する」をクリックします。
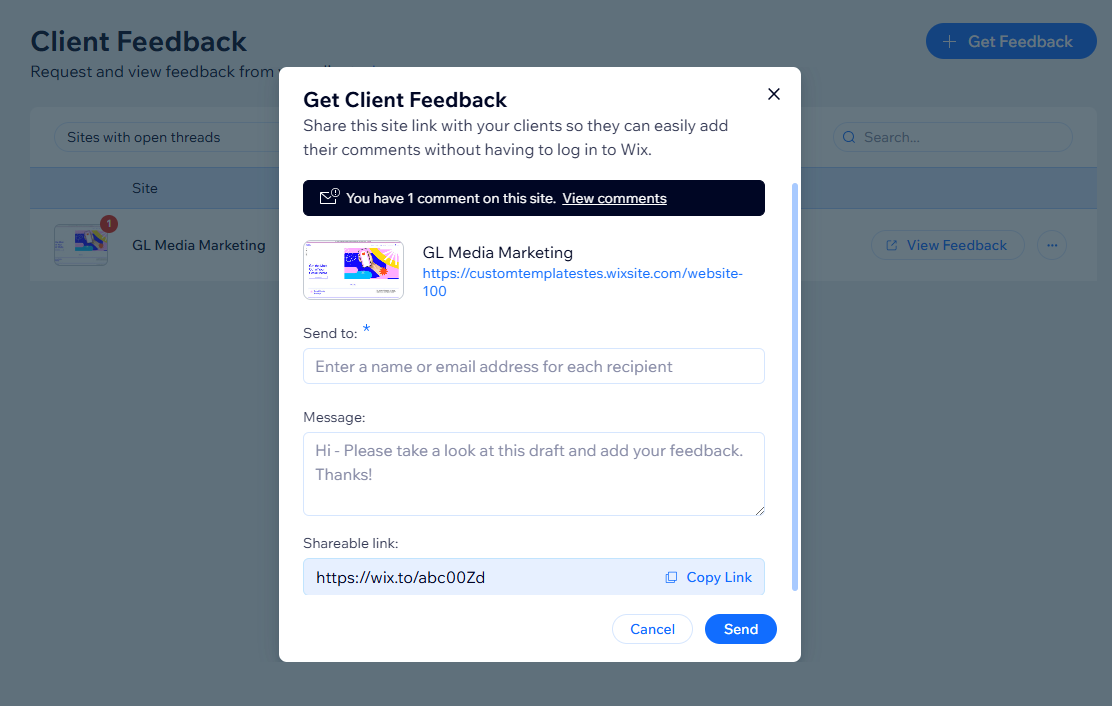
クライアントにサイトに関するレビューを依頼する
レビューを依頼されたクライアントは、ログインすることなくサイトの最新バージョンにアクセスしてレビューすることができます。クライアントは提案のある箇所に直接コメントを追加できるようになっているため、依頼者はそれらの場所や内容を簡単に把握することができます。
ヒント:
以下の手順をクライアントと共有して、サイトへのアクセス方法やフィードバックを残す方法を知らせます。
クライアントがコメントを追加する方法:
- デスクトップのブラウザで(モバイル端末不可)、「クライアントのレビュー」アプリにアクセスします:
- メールから:件名が「サイト「サイト名」のチェックにご協力ください」という招待メールで「サイトを見る」をクリックします。
- 共有リンクから:ブラウザに、受け取ったフィードバック URL を入力します。
- サイトを表示して確認します。
注意:上部で、モバイルやデスクトップなどの表示の種類を選択します。 - コメントを残します:
- 右上の「コメントを追加」をクリックします。
- 「コメント」アイコン
 をクリックし、コメントしたい特定の位置にドラッグします。
をクリックし、コメントしたい特定の位置にドラッグします。
注意:Wix にログインしていない場合は、「名前」の欄に名前を入力します。「メールアドレス」の欄にメールアドレスを入力すると、コメントに新しい返信があった場合に通知を受け取ることができます。 - 「コメントを追加してください」項目にコメントを入力します。
- 「投稿」をクリックします。
- (オプション)手順 3 を繰り返してコメントを追加します。
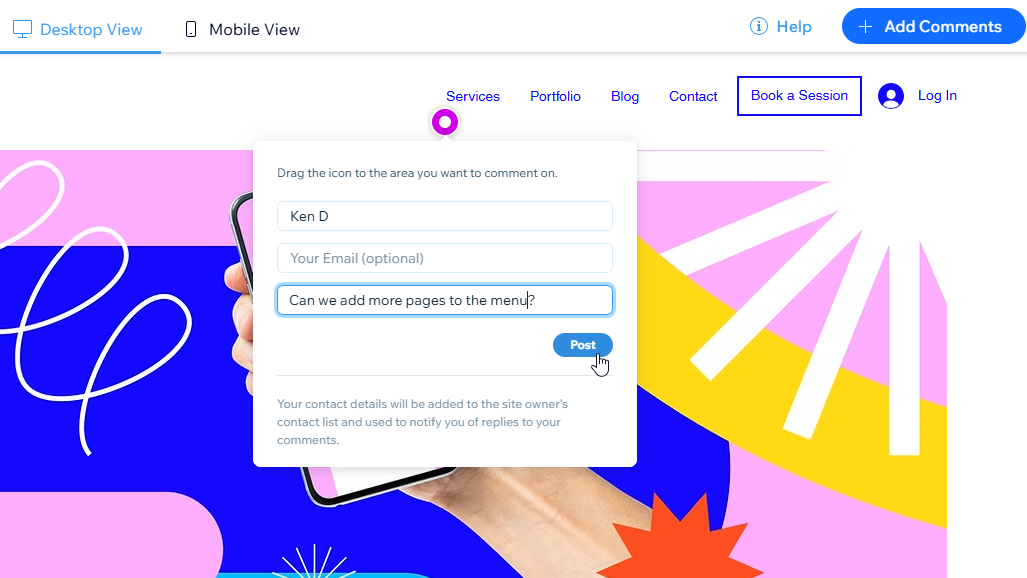
クライアントからのレビューを確認する
クライアントからのレビューを効率的に処理しましょう。クライアントがコメントを追加すると、すばやく対応できるよう、メールと Wix チャネルのダッシュボードに通知が届きます。どちらの通知からもコメントに直接移動できるようになっているため、スムーズに内容を確認・返信して、問題を修正することができます。
クライアントからのレビューを確認する方法:
- クライアントからのコメントを表示します:
- 通知メールから:「サイト(サイト名)についてのコメントを受信しました」という件名のメールを開き、「コメントを見る」をクリックします。
- チャネルダッシュボードから:「クライアントレビュー」にアクセスし、サイトにマウスオーバーして「レビューを表示する」をクリックします。
- ページ右側でクライアントからのコメントを確認します。
ヒント:コメントパネルの下部にある「リンクをコピー」をクリックすると、クライアントとサイトのリンクを共有することができます。 - コメントの横にある「コメントの位置を表示」をクリックして、コメントの場所を表示します。
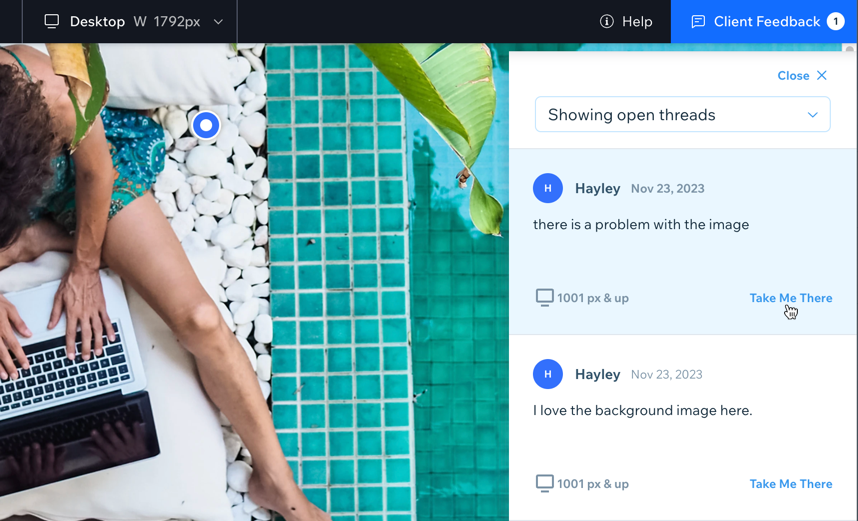
- 返信を入力し、「返信」をクリックしてコメントに返信します。
- (オプション)コメントを解決済みにするには、コメントにマウスオーバーし、「解決」をクリックします。
クライアントからのレビューを管理する
チャネルダッシュボードの「クライアントレビュー」タブですべてのクライアントレビューにアクセスし、サイトごとの継続スレッドを表示したり、クライアントのコメントを確認したり、追加のレビューリクエストを送信したりすることができます。継続スレッド、最新のレビュー、解決済みのレビューを含むサイトの概要を把握しましょう。フィルターを使用すると、実用的なインサイトでクライアントからのフィードバックを効率的に追跡および管理できます。