Wix チャット:自動でチャットメッセージを送信または返信する
5分
この記事内
- チャットメッセージを自動的に送信する
- チャットメッセージに自動的に応答する
オートメーションを使用すると、小規模なタスクを自動化し、ビジネスの全体像により注力することができます。Wix チャットでは、チャットメッセージを送信・返信するオートメーションを設定できます。
たとえば、訪問者がフォームを送信するとチャットメッセージを自動的に送信したり、ポイントを付与することで訪問者のチャットメッセージに自動的に応答したりすることができます。
チャットメッセージを自動的に送信する
すべてのオートメーションは、トリガーとアクションで構成されています。チャットメッセージを自動的に送信するには、Wix チャットをアクションとして設定する必要があります(たとえば、フォームの送信によってチャットメッセージを送信するアクションがトリガーされます)。
Wix チャットをアクションとしてオートメーションを設定する方法:
- サイトダッシュボードで「オートメーション」にアクセスします。
- 右上の「+新規オートメーション」をクリックします。
- 「+一から作成」をクリックします。
注意:おすすめのオートメーションを使用するには、「おすすめ」下のオプションを検索して選択します。おすすめのオートメーションのトリガーとアクションを編集できます。 - タイトルをクリックして、オートメーションに名前を付けます。
- 「トリガー」セクションで、トリガーにしたいアプリをクリックします。
- 利用可能なオプションからトリガーを選択します。注意:これらのオプションは、手順 5 で選択したアプリによって異なります。
- 「頻度の制限」ドロップダウンをクリックして、トリガーの頻度を設定します:
- 制限なし(毎回トリガーする):訪問者がトリガーするたびにアクションが発生します。
- 同じ連絡先に 1度だけ送信:アクションは連絡先ごとに 1回だけ実行されます。
- 連絡先 1件につき 24時間毎に一度:アクションは 24時間ごとに 1件の連絡先につき 1回のみ実行されます。
- 「アクション」セクションで「チャットを送信」をクリックします。
注意:「チャットを送信」は、特定のトリガーの場合のみアクションオプションとして表示されます。
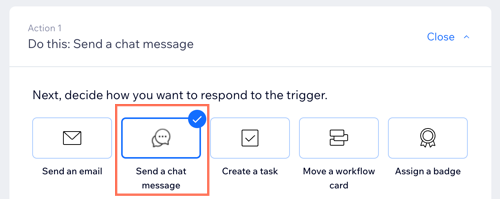
- 「メッセージ」欄に送信したいチャットメッセージを入力します。
- 「チャットにオンライン時のみ、このメッセージを送信する」トグルをクリックして、メッセージを送信するタイミングを指定します:
- 有効化:このチャットメッセージは、チャット状況がオンラインの場合のみ送信されます。
- 無効化:このチャットメッセージは、チャット状況がオンラインかオフラインかに関係なく送信されます。
- (オプション)遅延を設定し、オートメーションをが実行されるための条件を追加します:
遅延を追加する
条件を追加する
12. (オプション)下部にある「+アクションを追加」をクリックして、マルチアクションのオートメーションを設定します。
13.「有効にする」をクリックして、新規オートメーションを保存します。
チャットメッセージに自動的に応答する
すべてのオートメーションは、トリガーとアクションで構成されています。チャットメッセージに自動的に応答するには、Wix チャットをトリガーとして設定する必要があります(たとえば、チャットメッセージを受信すると、特典ポイントを付与するアクションがトリガーされます)。
Wix チャットをトリガーとしてオートメーションを設定する方法:
- サイトダッシュボードで「オートメーション」にアクセスします。
- 右上の「+新規オートメーション」をクリックします。
- 「+一から作成」をクリックします。
注意:おすすめのオートメーションを使用するには、「おすすめ」下のオプションを検索して選択します。おすすめのオートメーションのトリガーとアクションを編集できます。 - タイトルをクリックして、オートメーションに名前を付けます。
- 「トリガー」セクションで「Inbox・チャット」をクリックします。
- トリガーを選択します:
- チャットでメッセージを送信した時:Inbox から送信したメッセージによってアクションがトリガーされます。
- Inbox メッセージを受信した時(チャットまたはメール):訪問者が Inbox にメッセージを送信すると、アクションがトリガーされます。
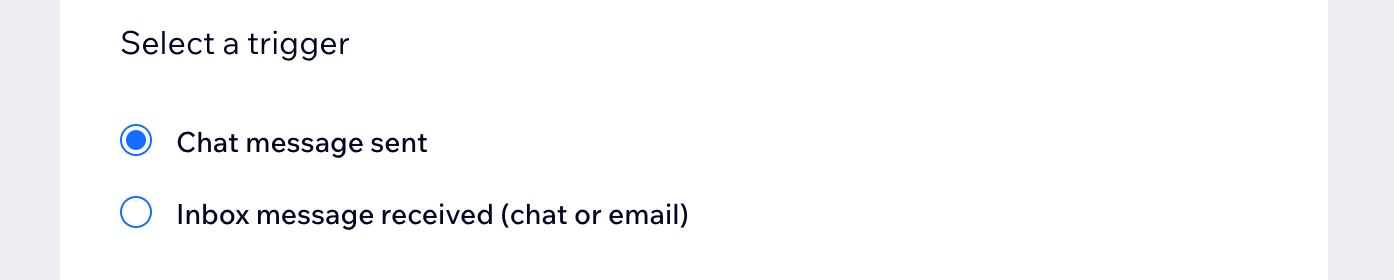
- 「頻度の制限」ドロップダウンをクリックして、トリガーの頻度を設定します:
- 制限なし(毎回トリガーする):訪問者がトリガーするたびにアクションが発生します。
- 同じ連絡先に 1度だけ送信:アクションは連絡先ごとに 1回だけ実行されます。
- 連絡先 1件につき 24時間毎に一度:アクションは 24時間ごとに 1件の連絡先につき 1回のみ実行されます。
- 「アクション」セクションで選択したアクションを選択し、利用可能なオプションを使用してアクションを設定します。
- (オプション)遅延を設定し、オートメーションをが実行されるための条件を追加します:
遅延を追加する
条件を追加する
10. (オプション)下部にある「+アクションを追加」をクリックして、マルチアクションのオートメーションを設定します。
11.「有効にする」をクリックして、新規オートメーションを保存します。

