デスクトップ POS ソリューション:ダッシュボードカードリーダーを設定する
5分
カードリーダーを使用して、以下のデスクトップ POS ソリューションのいずれかで支払いを回収することができます:
まず、Wix Payments に接続し、BBPOS WisePOS E カードリーダーを購入します。次に、以下の手順に従ってカードリーダーを設定し、PC を使用して支払いの回収を開始します。
ステップ 1 | Wix Payments に接続する
Wix ダッシュボードカードリーダーを使用するには、Wix Payments アカウントが必要となります。まだお持ちでない場合は、こちらの手順に従ってアカウントを作成してください。
ステップ 2 | カードリーダーを入手する
Wix Payments アカウントを設定すると、カードリーダーを注文することができます。これは、BBPOS WisePOS E カードリーダーでのみ動作します。このカードリーダーは、販売店または Wix POS ショップから購入することができます。

ステップ 3 | カードリーダーを箱から取り出して充電する
カードリーダーが到着したら、箱を開けて充電しましょう。
カードリーダーの設定を始める方法:
- カードリーダーを箱から取り出します。
- バッテリーを挿入します。
- 電源ボタンを押してカードリーダーの電源を入れます。

- 必要な場合、カードリーダーを充電します。
ステップ 4 | 1つ目のカードリーダーを Wi-Fi に接続する
次に、1つ目のカードリーダーを Wi-Fi に接続します。これを行うには、「直接払い」タブに移動して、販売の処理を開始する必要があります(販売を完了する必要はありません)。「カード」オプションを選択すると、カードリーダーを設定するように求められます。
重要:
ダッシュボードでカードリーダーを使用するには、PC とカードリーダーが同じ Wi-Fi のネットワークに接続されている必要があります。
追加のカードリーダーをペアリングする方法はこちら
1つ目のカードリーダーを Wi-Fi に接続する方法:
- サイトダッシュボードの「直接払い」にアクセス します。
- カートに商品、サービス、請求(例:「カスタム請求」タブから $1 の請求を追加)します。
- 「請求」をクリックし、「カード」を選択します。
- 「Pair Reader(リーダーをペアリング)」をクリックします。
- オプションを選択します:
- Wi-Fi のネットワークが表示されている場合:該当するネットワークに接続します。
- Wi-Fi のネットワークが表示されていない場合:
- カードリーダーの画面を右にスワイプします。
- 「Settings(設定)」ボタンをタップします。
- PIN コードに「07139」と入力します。
- 「Network(ネットワーク)」を選択します。
- 該当するネットワークに接続します。
- ポップアップ画面に戻り、「Next(次へ)」をクリックします。
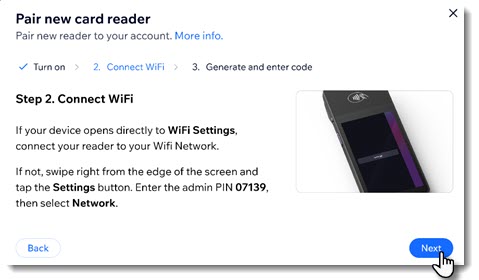
ステップ 5 | コードを生成して入力する
Wi-Fi に接続すると、コードが自動的に表示されます。表示されない場合は、カードリーダーの「設定」からコードを生成することができます。
ヒント:
複数のカードリーダーをペアリングする場合は、それぞれに区別しやすい名前を付けるようにしてください。
コードを生成して入力する方法:
- PC のポップアップ画面に戻ります。
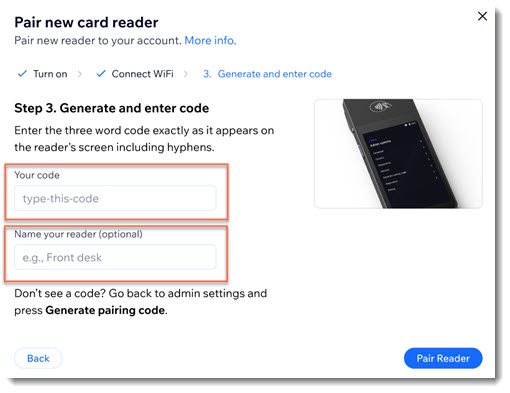
- オプションを選択します:
- コードが表示されている場合:ポップアップ画面に、ハイフンを含めた 3単語のコードを入力します。
- コードが表示されていない場合:コードを生成して入力します:
- カードリーダーの画面を右にスワイプします。
- 「Settings(設定)」ボタンをタップします。
- 「Generate pairing code(ペアリングコードを生成)」を選択します。
- ポップアップ画面に、ハイフンを含めた 3単語のコードを入力します。
- (オプション)カードリーダーに名前を付けます。
注意:複数のカードリーダーを使用する場合は、この名前でそれぞれの端末を識別することになります。 - 「Pair Reader(カードリーダーをペアリング)」をクリックします。
カードリーダーがペアリングされると、POS の設定画面に表示されます。
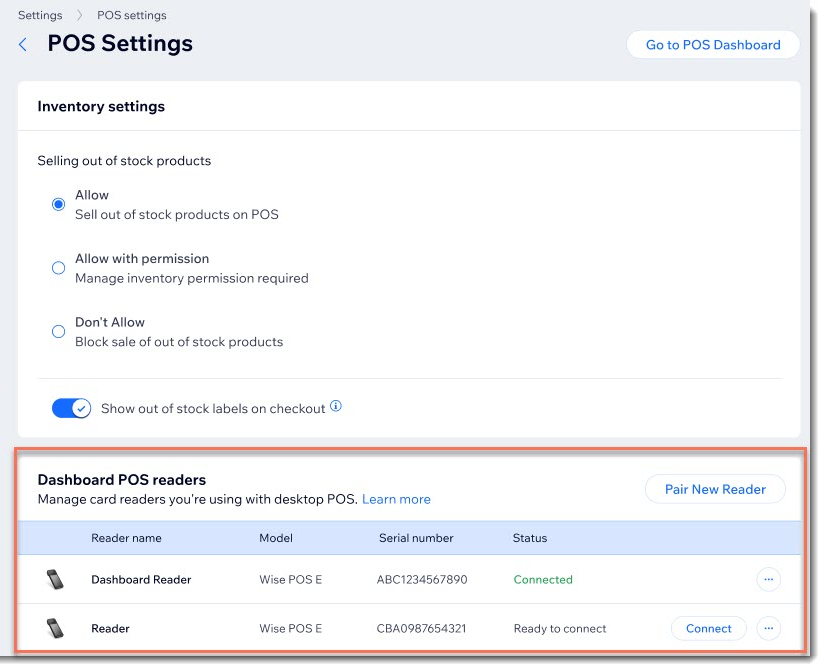
次のステップ:
下記をご覧ください:
ステップ 6 | 決済方法で POS を有効にする
「決済方法」に移動し、Wix POS を有効にして、支払いの回収を開始しましょう。
POS を有効にする方法:
- サイトダッシュボードで「決済方法」にアクセスします。
- スクロールダウンして「承認する」をクリックするか、「販売時点管理(POS)」横のトグルをクリックして有効にします。
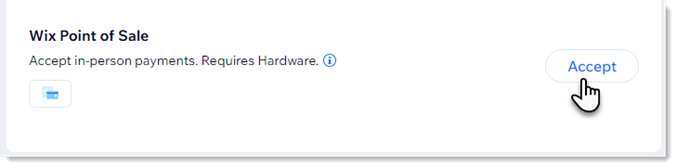
トラブルシューティング
カードリーダーの設定で問題が発生している場合は、以下の質問と回答をご覧いただき問題の解決にお役立てください。
カードリーダーを PC とペアリングできないのはなぜですか?
処理中にコンピュータに不具合が発生した場合、カードリーダーを再接続するにはどうすればよいですか?



 をクリックします。
をクリックします。