Wix ストア:ShipBob フルフィルメントサービスで注文を処理する
4分
この記事内
- ステップ 1 | ShipBob アプリを追加する
- ステップ 2 | ショップの商品を ShipBob と同期する
- ステップ 3 | アカウント設定を完了する
- ステップ 4 | ShipBob と同期する頻度を設定する
- ステップ 5 | ShipBob に在庫を送信する
- ステップ 6 | ShipBob とストアの受注を同期する
- ステップ 7 | ShipBob が受注処理を開始する日を設定する
ShipBob は商品を倉庫に保管し、受注が入るたびに商品を梱包して購入者に配送するフルフィルメント業者です。
設定後、フルフィルメントプロセスは自動的に行われます:
- 受注は Wix から ShipBob に転送されます。
- ShipBob は受注を処理し、問い合わせ番号を作成します。
- 追跡番号は、受注に追加されます
- ストアから自動的に発送通知が購入者に送信されます。
ステップ 1 | ShipBob アプリを追加する
まず、Wix App Market にアクセスし、ShipBob アプリを追加します。
Wix エディタ
Wix Studio エディタ
ダッシュボード
- エディタに移動します。
- エディタ左側で「アプリ」
 をクリックします。
をクリックします。 - 検索バーに「ShipBob」と入力してアプリを検索します。
- 「サイトに追加」をクリックします。
ステップ 2 | ショップの商品を ShipBob と同期する
ShipBob アプリを追加したら、Wix のダッシュボードから商品を同期します。この段階で商品、受注、追跡情報を同期するオプションがありますが、まず商品を同期することをおすすめします。
始める前に:
商品オプションを作成した場合は、「Manage pricing and inventory for variants(各商品バリエーションの在庫と価格を管理する)」トグルを有効にして、バリエーション在庫数を追跡し、ShipBob がバリエーションの受注を正確に発送できるようにします。ShipBob では、各バリエーションに固有の識別子が割り当てられます。
ShipBob と商品を同期する方法:
- Wix ダッシュボードタブを閉じた場合は、もう一度開きます:
- サイトダッシュボードで「アプリを管理」にアクセスします。
- ShipBob アプリの横にある「開く」をクリックします。
- 「新しい商品を同期する」のチェックボックスを選択し、「保存する」をクリックします。
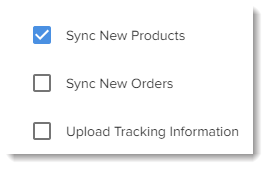
ステップ 3 | アカウント設定を完了する
準備ができたら、ShipBob アカウントの設定を完了してください。このプロセスには、(ShipBob ダッシュボードにある)デモデータの削除、クレジットカードの接続、商品詳細の追加が含まれます。アカウント設定の完了についての詳細はこちら(英語)をご覧ください。
ステップ 4 | ShipBob と同期する頻度を設定する
ShipBob との初期接続が完了後、新しい商品を追加したときや、新しい受注を受けたときに、ShipBob に変更内容が通知されるように定期的に同期する必要があります。同期する頻度を設定することができます。何らかの理由で同期を一時停止する場合は、「一時停止」オプションを選択できます。また、いつでも手動で同期できます。
ヒント:
ShipBob がダッシュボードに同期されていない商品の受注を受けると、新しい商品が自動的に作成されます。
同期の頻度を設定する方法:
- 「アプリを管理」にアクセスします。
- ShipBob アプリの横にある「開く」をクリックします。

- 「同期スケジュール」をクリックします。
- ドロップダウンから同期の頻度を選択します。
- 「保存」をクリックします。
ヒント:
手動で同期するには、アプリを管理タブにアクセスし、ShipBob アプリ横の「開く」をクリックし、右上の「今すぐ同期する」をクリックします。")
ステップ 5 | ShipBob に在庫を送信する
次に、ストアの商品を ShipBob の倉庫に納品する必要があります。まず、納品先の ShipBob 倉庫を選択します - 購入者の住所に最も近い倉庫に納品することをおすすめします。
ShipBob への商品の納品方法については、下記の資料をご覧ください(英語):
注意:
ShipBob が受注処理を開始する前に、商品が倉庫に物理的に納品されている必要があります。商品の納品方法と納品日がわかっている場合は、受注を ShipBob と同期し、受注処理を開始できる日付を設定できます。
ステップ 6 | ShipBob とストアの受注を同期する
ShipBob に商品を発送したら(または、少なくとも発送することが決まったら)、いつ頃 ShipBob が受注処理を開始できるか把握できます。
ShipBob が受注処理を行えるようにするには、ストアでの受注を受け取り始める必要があります。ShipBob では、受注が入るたびに自動的に同期するオプションと、手動で送信するオプションがあります。ストアの受注を ShipBob と同期する方法はこちらをご覧ください。(英語)
ヒント:
ShipBob が受注処理を開始する日付を設定することを忘れないようにしてください(以下のステップ 7 を参照)。
ステップ 7 | ShipBob が受注処理を開始する日を設定する
受注が重複して出荷されないようにするために(ショップオーナーと ShipBob がそれぞれ出荷)、ShipBob が該当する受注の処理を開始する日付を設定します。
受注処理が行われるタイミングを設定する方法:
- サイトダッシュボードで「アプリを管理」にアクセスします。
- ShipBob アプリの横にある「開く」をクリックします。
- 「接続設定」をクリックします。
- 「日付」アイコン
 をクリックします。
をクリックします。
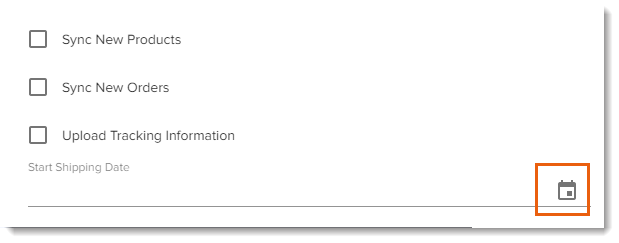
- 日付を選択します。
- 「OK」をクリックします。
- 「保存」をクリックします。

