Wix ストア:Sendcloud で商品受取先への配送を提供する
7分
この記事内
- ステップ 1 | Sendcloud アプリを追加する
- ステップ 2 | Sendcloud アカウントを設定する
- ステップ 3 | 各配送業者の料金を設定する
- ステップ 4 | 各商品受取先の配送地域を作成する
- ステップ 5 | 商品受取先への配送を有効にする
- ステップ 6 | 受取先に注文の商品を発送する
- よくある質問
顧客がオンラインで購入した商品を、近くの便利な場所で受け取ってもらえるようにしましょう。Sendcloud は、UPS、DHL、DPD などのさまざまな配送業者を介し、商品受取先への配送を提供しています。
設定を済ませると、該当する地域の顧客は、チェックアウト時に入力した住所に最も近い 3か所の受取先から、いずれかを選択できるようになります。
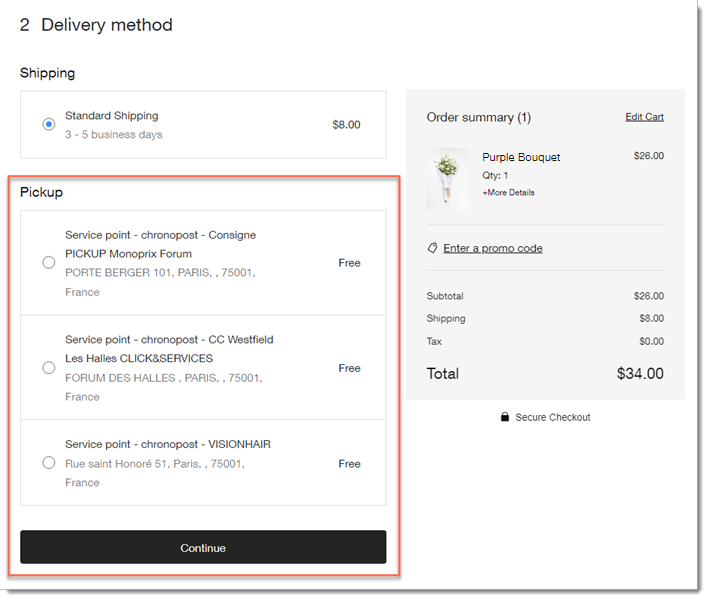
注文が入ると、Sendcloud のダッシュボードから配送ラベルが購入できるようになります。商品は配送業者の集荷場所に預けられた後、顧客が指定した商品受取先に配送されます。あなたと顧客には、ともに通知と追跡番号が送信されます。
ステップ 1 | Sendcloud アプリを追加する
まず、Wix App Market にアクセスし、Sendcloud アプリを追加します。
Sendcloud アプリを追加する方法:
- Wix App Market にアクセスします。
- Sendcloud アプリを検索します。
- 「+サイトに追加」をクリックしてアプリを追加します。
- 権限を確認して「サイトに追加」をクリックします。
ステップ 2 | Sendcloud アカウントを設定する
商品受取先への配送設定を行うには、Sendcloud のダッシュボードにアクセスする必要があります。そこで、新しいアカウントを作成するか、既存のアカウントにログインして基本情報を追加することができます。
Sendcloud のダッシュボードにアクセスする方法:
- アプリを追加した後、自動で Sendcloud にリダイレクトされない場合:
- サイトダッシュボードで「アプリを管理」にアクセスします。
- Sendcloud アプリ横の「開く」をクリックします。
- Sendcloud のアカウントを作成するか、既存のアカウントにログインします。
- 「Connect(接続する)」をクリックします。
ヒント:ストア名は、Sendcloud のダッシュボードに表示されます。
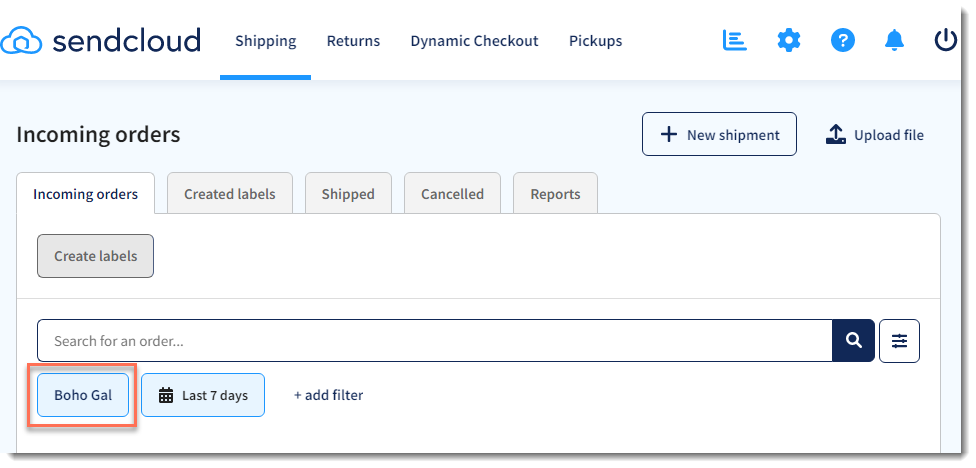
- (新規アカウントの場合)Sendcloud からのメールに記載された「here(こちら)」の部分をクリックし、メールアドレスを認証します。
- Sendcloud の「設定」アイコン
 をクリックし、アカウント情報を入力します。
をクリックし、アカウント情報を入力します。 - 配送業者を選択します:
- (右側にメニューが表示されていない場合)Sendcloud の「設定」アイコン
 をクリックします。
をクリックします。 - 「Carriers & pricing(配送業者・料金)」をクリックします。
- 接続したい配送業者の下にある「Enable / Enable own contract(有効にする / 独自契約を有効にする)」をクリックします。
- (右側にメニューが表示されていない場合)Sendcloud の「設定」アイコン
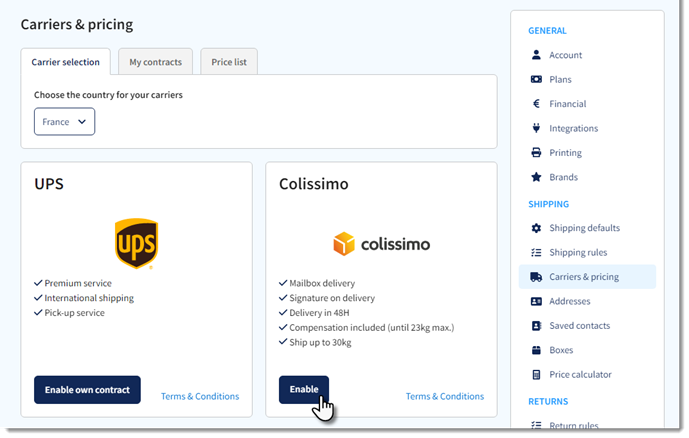
- 配送業者をサイトに接続します:
- 右側の「Integrations(統合)」をクリックします。
- ストア下の「Edit(編集)」をクリックします。
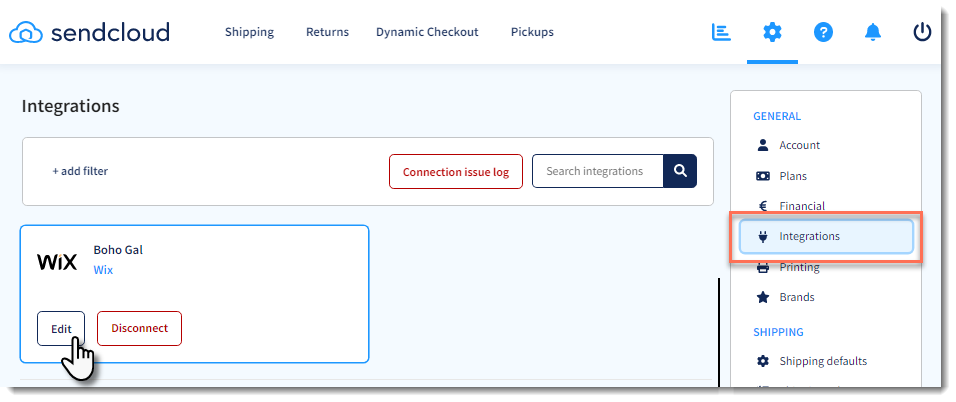
- 「Service Points(チェックアウト時に配送業者を表示させる)」チェックボックスを選択します。
- 選択した配送業者横のチェックボックスを選択します。
- (オプション)「Service point check dimensions(サイズをチェックして配送可能な業者のみ表示させる)」チェックボックスを選択します。
- 「保存」をクリックします。
注意:
- 配送パラメータの設定方法や配送ルールの作成方法などについては、Sendcloud のヘルプセンターをご確認ください。(英語)
- 以下の「ステップ 4」を設定するまで、顧客は商品受取先への配送を利用することはできません。
ステップ 3 | 各配送業者の料金を設定する
Sendcloud では、配送業者ごとに異なる配送料金を設定することができます。
料金を設定する方法:
- サイトダッシュボードで「アプリを管理」にアクセスします。
- Sendcloud アプリ横の「開く」をクリックします。
- 「Configuration(設定)」タブをクリックします。
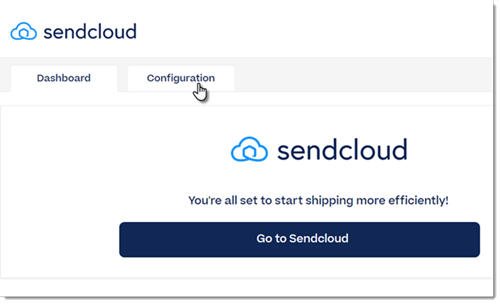
- 料金を入力し、追加した各配送業者を設定します。
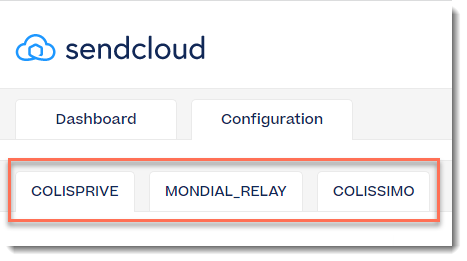
ステップ 4 | 各商品受取先の配送地域を作成する
特定の国または複数の国で商品受取先への配送を提供するには、Wix のダッシュボードで配送地域を作成する必要があります。
たとえば、フランスとスペインに商品受取先を設定するには、Wix のダッシュボードからそれらの地域ごとに(または両方の国をカバーする 1つの地域に)配送地域を作成する必要があります。
ステップ 5 | 商品受取先への配送を有効にする
顧客がチェックアウト時に商品受取先を確認・選択できるようにするには、Wix のダッシュボードで Sendcloud アプリを有効にする必要があります。
重要:
顧客に表示させたい地域ごとに、商品受取先を有効にする必要があります。
Sendcloud を介して商品受取先への配送を有効にする方法:
- サイトダッシュボードの配送管理にアクセスします。
- Sendcloud が対応している配送地域を選択します(例:フランス)。
- スクロールダウンして、作成した配送、配達、受け取り場所のオプションを確認します。
- Sendcloud アプリ横のトグルをクリックして有効にします。
- 「保存」をクリックします。
- 追加する配送地域ごとに手順 2〜5 を繰り返します(例:スペイン)。
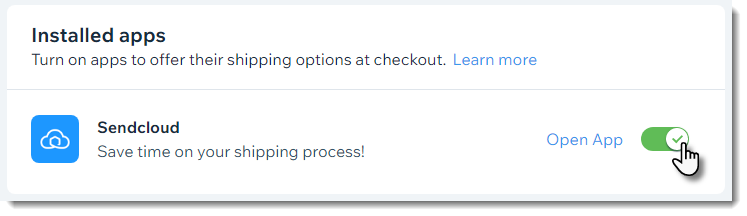
ステップ 6 | 受取先に注文の商品を発送する
顧客はチェックアウト時に、入力した住所の近くにある 3か所の受取先から、利用可能ないずれかの場所を選択することができます。
商品が受取先に配送される設定になっているかは、「受注リスト」タブから確認することができます。また、顧客が選択した特定の受取先住所と、注文を配送するよう設定された業者についても、ここから確認することができます。
たとえば、以下の画像では、配送業者は Chronopost で、商品は 63 rue Saint Martin にある DREAM FLOWER という受取先に配送されるよう設定されています。
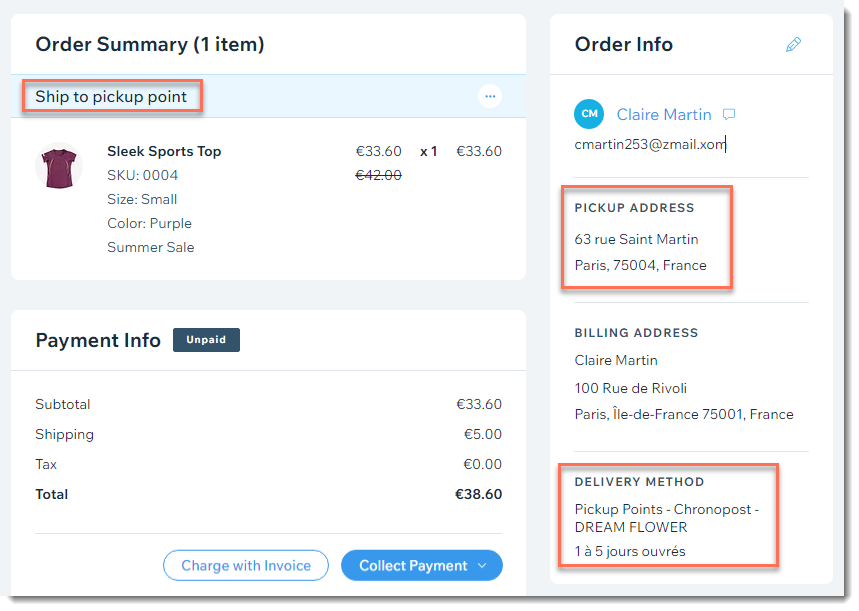
受取先に注文の商品を発送する方法:
- Sendcloud ダッシュボードにアクセスします。
- サイトダッシュボードで「アプリを管理」にアクセスします。
- Sendcloud アプリ横の「開く」をクリックします。
- 「Go to Sendcloud(Sendcloud にアクセスする)」をクリックします。
- 注文の配送ラベルを購入します。
- 顧客の商品が、配送業者の集荷場所まで送られます。
注意:配送業者がラベルをスキャンすると、すぐに追跡番号が Wix の「受注リスト」タブの注文に追加され、あなたと顧客に通知が送信されます。追跡番号が自動で追加されない場合は、手動で注文に追加することができます。
よくある質問
Sendcloud を使用して商品受取先に配送できるのはどこの販売者ですか?
販売者はどこの国に配送することができますか?
定期購入商品の商品受取先への配送を提供することはできますか?
ある特定の国で利用できる配送業者を確認するにはどうすればよいですか?
Sendcloud でできることについて、もっと詳しく知りたいのですが。
Sendcloud のダッシュボードで言語を変更するにはどうすればよいですか?
同じ Sendcloud アカウントを複数のウェブサイトに接続することはできますか?
顧客が、自宅の近くではない商品受取先を選択する方法はありますか?



