Wix ストア:Boxtal で商品受取先への配送を提供する
6分
顧客がオンラインで購入した商品を、近くの便利な場所で受け取ってもらえるようにしましょう。Boxtal を使用すると、フランスに拠点を構える販売者が、Mondial Relay、Relais Colis、FedEx などの 15の配送業者を介し、10か国の商品受取先へ配送を行います。
設定を済ませると、該当する地域の顧客は、チェックアウト時に入力した住所に最も近い 5か所の受取先から、いずれかを選択できるようになります。
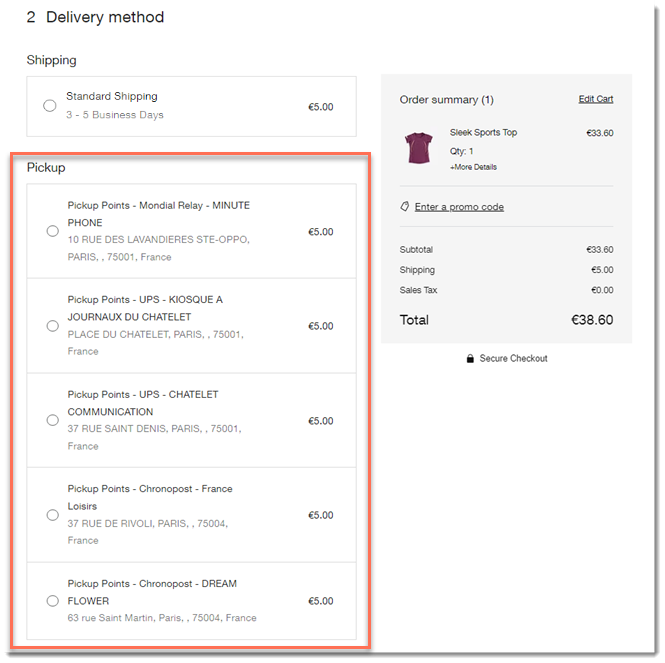
注文が入ったら、Boxtal のダッシュボードにアクセスして配送ラベルを購入します。商品は配送業者の集荷場所に預けられた後、顧客が指定した商品受取先に配送されます。あなたと顧客には、ともに通知と追跡番号が送信されます。
ステップ 1 | Boxtal アプリを追加する
まず、Wix App Market にアクセスし、Boxtal アプリを追加します。
Boxtal アプリを追加する方法:
- Wix App Market にアクセスします。
- Boxtal アプリを検索します。
- 「+サイトに追加」をクリックしてアプリを追加します。
- 権限を確認して「サイトに追加」をクリックします。
ステップ 2 | Boxtal アカウントを設定する
商品受取先への配送設定を行うには、Boxtal のダッシュボードにアクセスし、アカウントを作成するか既存のアカウントにログインして、基本情報を追加する必要があります。
Boxtal ダッシュボードにアクセスする方法:
- アプリを追加した後、自動で Boxtal にリダイレクトされない場合:
- サイトダッシュボードでアプリを管理にアクセスします。
- Boxtal アプリ横の「開く」をクリックします。
- アカウントを作成するか、既存のアカウントにログインします。
- (オプション)言語を切り替えます:
- 右上の「メニュー」アイコン
 をクリックします。
をクリックします。 - 下部にある言語アイコンを選択します。
- 右上の「メニュー」アイコン
- Wix ストアが Boxtal に接続されていることを確認します。正しく接続されている場合は、ステータスを表すインジケーターが緑色で表示されます。
注意:表示されない場合は、右上にある歯車の形をした「設定」ボタンから「E-shops(ネットショップ)」をクリックし、「Wix」を選択して追加します。
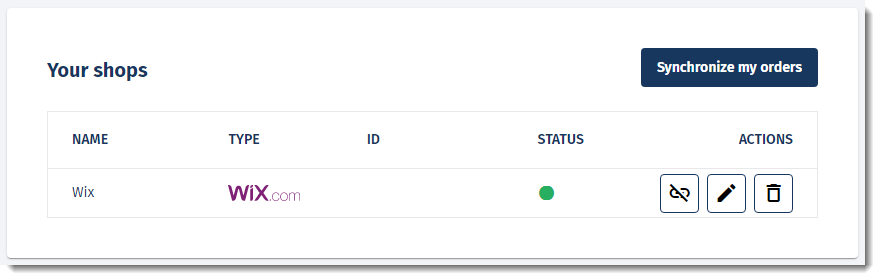
- 「edit(編集)」アイコン
 をクリックします。
をクリックします。 - 「My shop's name(ショップ名)」にストアの名前を入力します。
- 「I would like to let my clients pick their parcel point on their own in my checkout(チェックアウト時に顧客が自分で商品受取先を選択できるようにする)」チェックボックスを選択します。
- 「Which parcel point network would you like to show(どの配送業者を表示させますか)」ドロップダウンから、提携したい配送業者を選択します。
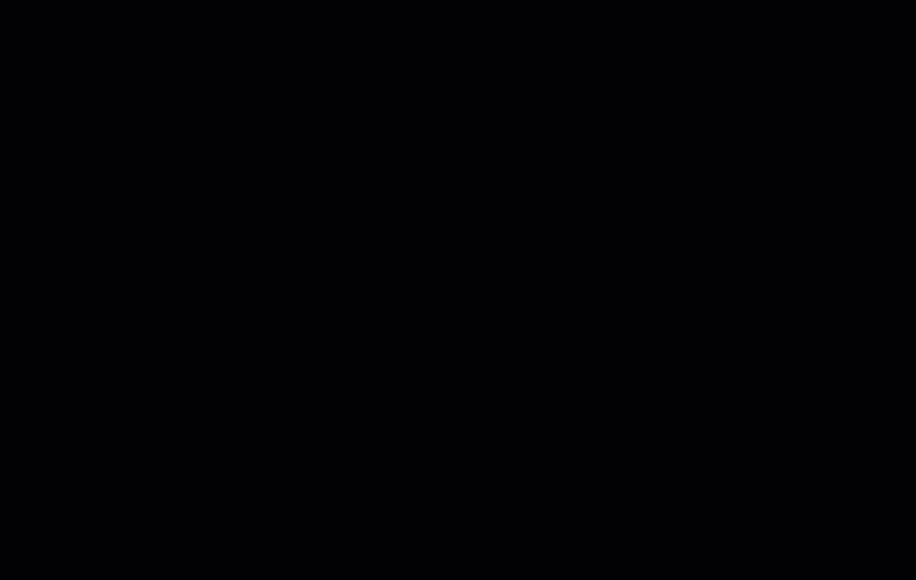
注意:
- 配送パラメータの設定方法や配送ルールの作成方法などについては、Boxtal のヘルプセンターをご確認ください。(フランス語)
- 以下の「ステップ 4」を設定するまで、顧客は商品受取先への配送を利用することはできません。
ステップ 3 | 各商品受取先の配送地域を作成する
特定の国または複数の国で商品受取先への配送を提供するには、Wix のダッシュボードで配送地域を作成する必要があります。
たとえば、フランスとスペインに顧客の商品受取先を設定するには、Wix のダッシュボードからそれらの地域ごとに(または両方の国をカバーする 1つ地域に)配送地域を作成する必要があります。
ステップ 4 | 商品受取先への配送を有効にする
顧客のチェックアウト時に、新しい商品受取先オプションを表示させて選択できるようにするには、Wix のダッシュボードで Boxtal アプリを有効にして、顧客に請求する配送料を設定する必要があります。
重要:
顧客に表示させたい地域ごとに、商品受取先を有効にする必要があります。
Boxtal を介して商品受取先への配送を有効にする方法:
- サイトダッシュボードの配送管理にアクセスします。
- Boxtal が対応している配送地域を選択します(例:フランス)。
- スクロールダウンして、作成した配送、配達、受け取り場所のオプションを確認します。
- Boxtal アプリ横のトグルをクリックして有効にします。
- 「Shipping option name(配送オプション名)」を入力します(例:商品受取先への配送)。
ヒント:チェックアウト時にこのオプション名が表示されます。 - 「チェックアウト画面で表示される配送料」を入力します。
- 「保存」をクリックします。
- 追加する配送地域ごとに手順 2〜6 を繰り返します(例:スペイン)。
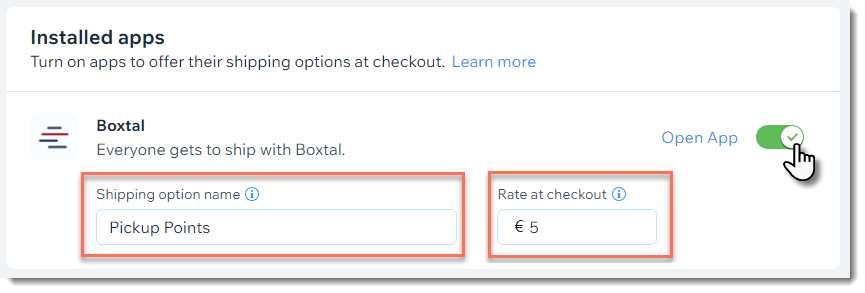
ステップ 5 | 受取先に注文の商品を発送する
顧客はチェックアウト時に、入力した住所の近くにある 5か所の受取先から、利用可能ないずれかの場所を選択することができます。
商品が受取先に配送される設定になっているかは、「受注リスト」タブから確認することができます。また、顧客が選択した特定の受取先住所と、注文を配送するよう設定された業者についても、ここから確認することができます。
たとえば、以下の画像では、配送業者は Chronopost で、商品は 63 rue Saint Martin にある DREAM FLOWER という受取先に配送されるよう設定されています。
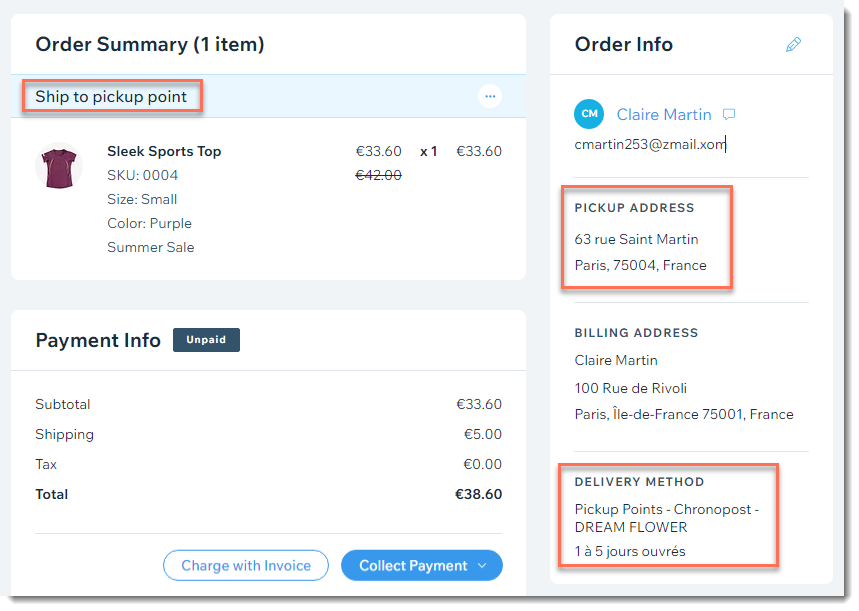
受取先に注文の商品を発送する方法:
- Boxtal ダッシュボードにアクセスします。
- サイトダッシュボードでアプリを管理にアクセスします。
- Boxtal アプリ横の「開く」をクリックします。
- 上部の「Shipping(配送)」タブをクリックします。
- 「Synchronise my shops(ショップを同期する)」をクリックし、最新の注文を表示させます。
- 注文の配送ラベルを購入します。
- 顧客の商品が、配送業者の集荷場所まで送られます。
注意:配送業者がラベルをスキャンすると、すぐに追跡番号が Wix の「受注リスト」タブの注文に追加され、あなたと顧客に通知が送信されます。追跡番号が自動で追加されない場合は、手動で注文に追加することができます。
注意:
注文は、支払いが完了した後にのみ Boxtal のダッシュボードに表示されます。
よくある質問
Boxtal が商品受取先を提供しているのはどこの国ですか?
Boxtal が受取先に商品を配送する際に使用する配送業者を教えてください。
定期購入商品の商品受取先への配送を提供することはできますか?
Boxtal でできることについて、もっと詳しく知りたいのですが。
Boxtal のダッシュボードで言語を変更するにはどうすればよいですか?
同じ Boxtal アカウントを複数のウェブサイトに接続することはできますか?
受取先の地域ごとに異なる料金を請求することはできますか?
顧客が、自宅の近くではない商品受取先を選択する方法はありますか?


