Wix ストア:Amazon ショップを接続・設定する
8分
重要:
各 Amazon アカウントは 1つの Wix サイトにのみ接続できます。
Wix ストアを Amazon に接続して販売プラットフォームを拡大しましょう。
この記事では、Wix ストアを Amazon に接続し、Amazon で Wix 商品を公開する手順、および Amazon ですでに販売中の商品を Wix にリンクする方法を説明します。
利用可能な言語、地域、Amazon マーケットプレイスを確認する
注意:
Amazon マルチチャネルフルフィルメントアプリを使用して注文を処理することもできます。
Amazon で商品を販売する
Amazon では、2通りの方法でストアに商品を追加できます:
- 商品を既存の Amazon 商品と一致させる:Amazon には既存の商品・商品バリエーションのカタログがあります。いずれかのと一致するアイテムであれば、Amazon で販売することができます。ブランド商品はカタログに掲載されていないものも多いため、注意が必要です。
- 新しい商品を作成する:所定の手順に従って、Amazon で商品を新規販売することができます。ただし、Amazon がすべての商品を認証するわけではありません。
ステップ 1 | Amazon 出品用アカウントを作成する
Amazon で販売するには、Amazon セラー(出品用)アカウントが必要です。設定時に、サポートされているマーケットプレイスから選択できます。
グローバル出品、Amazon 出品者アカウントの設定についての記事もそれぞれご覧ください。
ステップ 2 | Wix ストアを Amazon に接続する
Wix ストアを Amazon 出品用アカウントに接続します。完了すると、Wix ダッシュボードの Amazon タブに各マーケットプレイスのすべての商品が表示されます。後で、Amazon で販売する Wix 商品と、Wix ストアで販売する Amazon 商品を指定することができます。
Amazon に接続する方法:
- サイトダッシュボードから、「Amazon ショップ」タブにアクセスします。
- 「今すぐ試す」をクリックします。
- 「販売するマーケットプレイスを選択」ドロップダウンから Amazon マーケットプレイスを選択します。
- 「はい、既存のアカウントを持っています」を選択します。
- Amazon 出品用アカウントにログインします。
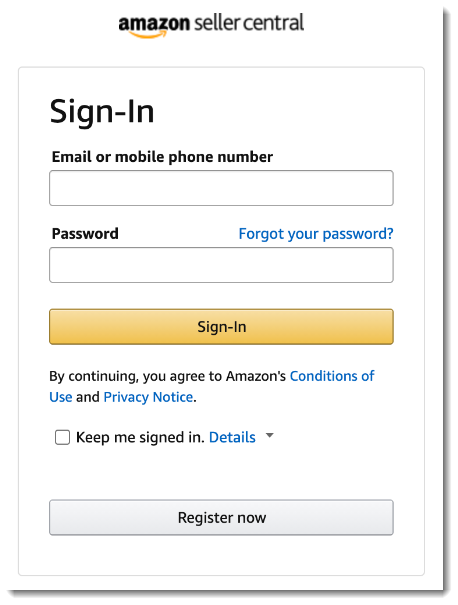
ステップ 3 | 既定の Amazon ショップ設定を選択する
Amazon ショップでの在庫補充や、Amazon での注文の配送方法などを管理します。
Amazon ショップの既定の設定を選択する方法:
- サイトダッシュボードから、「Amazon ショップ」タブにアクセスします。
- 右上の「設定」アイコン
 をクリックします。
をクリックします。 - 「在庫を同期」タブをクリックします。
- (オプション)Amazon と同期する各商品バリエーションの数に制限を設定することができます。
注意:この設定は Amazon と共有する在庫数を制限するのみで、Wix ストアのバリエーションのストア在庫には影響しません。たとえば、数量が 10 に減った場合は、100 にリセットします。- 「バリエーション数を限定」をクリックして有効にします。
- 最大数量を入力します。
- (オプション)Amazon で自動補充を有効にします(推奨):
注意:Wix ダッシュボードで商品の在庫が「在庫あり」に設定されており、自動的に在庫数を補充することを選択した場合、在庫数は 1 と表示されます。- 「」をクリックして有効にします。
- 「在庫数が次の数に達した時」に、最小在庫数を入力します。在庫数がこの数に達すると、Amazon ストアの在庫が自動的に補充されます。
- 「在庫数を次の数まで補充」に、補充個数を入力します。在庫数が最小値に達する(上記手順 5b で設定した個数)と、自動的にこの数量分補充されます。
- Wix ストア商品の販売が停止した場合:次のいずれかの状態になった場合にオプション横のボックスのチェックを外し、商品を Amazon ストアから削除します:
- 商品を削除した場合:Wix ダッシュボードから商品を削除すると、Amazon ストアからも削除されます。
- 商品を非表示にした場合:Wix ダッシュボードから商品を非表示にすると、Amazon ストアでも非表示になります。商品を再び表示すると、Amazon タブ内の未出品の商品下に表示され、そこから出品することができます。
- 商品が在庫切れになった場合(在庫追跡していない場合に該当します):手動で商品を「在庫なし」に変更すると、Amazon ではその商品は削除されます。商品を再び「在庫あり」に変更すると、Amazon タブ内の未出品の商品下に表示され、そこから再度出品することができます。
- 「配送代行業者」ドロップダウンからデフォルトの配送オプションを選択します:
注意:このオプションは商品ごとに上書きできます。- Amazon:
- 「配達時間」ドロップダウンから時間を選択します。
- Amazon にアクセスし、Fulfillment by Amazon(FBA)を設定します。
- 自己配送:発送までの日数を選択します。
- Amazon:
ステップ 4 | Amazon で Wix ストア商品を販売する
Amazon で商品を販売するには、まず Wix ストアでその商品を見つけ、Amazon の既存商品カタログで対応する商品と一致させる必要があります。
商品にバリエーションがある場合、Amazon 商品カタログに存在するものであれば、各バリエーションを対応する Amazon のバリエーションと一致させることができます。
注意:
ブランド商品の中にはカタログに掲載されていないものも多数あります。
Amazon で Wix ストア商品を提供する方法:
- 「未出品」をクリックして、Amazon で販売されていない商品のみを表示します。
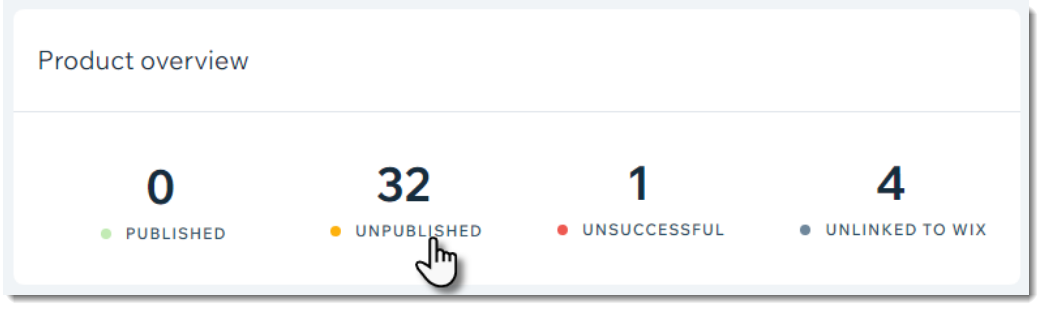
- 商品を選択します。
- 商品にバリエーションがある場合は、バリエーションをクリックして選択します。
- 「商品を検索」をクリックします。
ヒント:既存の商品と一致させるのではなく、新しい出品を作成する場合は、「新しい出品を作成」をクリックして設定を開始します。 - 商品名または商品 ID を入力します。
注意:UPC、EAN、ISBN、ASIN 番号など、さまざまな種類の商品 ID を入力して商品を検索できます。 - (オプション)「カテゴリーで絞り込み」をクリックし、カテゴリーを選択して検索結果を絞り込みます。
- (オプション)「商品の出品を見る」をクリックして、正しい商品を選択していることを確認します。
- 商品を選択します。
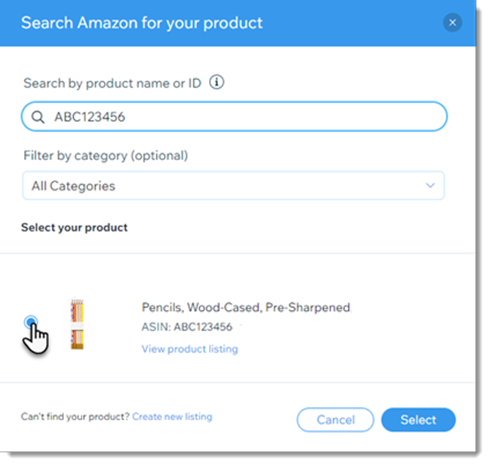
- 「選択する」をクリックします。
注意:完了すると、一致する商品が表示されます:Wix 商品が一番上に、一致する Amazon 商品が下に表示されます。 - (オプション)「Amazon 向けに編集」トグルを有効にして商品をカスタマイズします:
- 価格を入力します。
注意:これは Amazon での販売価格です。 - セール価格で商品を提供します:
- 「セール価格」トグルを有効にします。
- 割引価格を入力します。
- Amazon の在庫数を入力します。
- 1回の注文で購入できるこの商品の最大数を入力します。
- 「条件」ドロップダウンからオプションを選択します。
- この商品の梱包・配送担当者を「配送代行業者」ドロップダウンから選択します:
- Amazon(FBA):
- 「配達時間」ドロップダウンから時間を選択します。
- 設定がまだ完了していない場合は、Amazon にアクセスして Fulfillment by Amazon(FBA)を設定してください。
- 自己配送:発送までの日数を選択します。
- Amazon(FBA):
- 「ギフト包装を提供」チェックボックスを選択します。
注意:配送業者として Amazon を選択した場合、Amazon 側でギフト包装料が発生する場合があります。 - 「ギフトメッセージを提供」チェックボックスを選択して、顧客がメッセージをギフトに追加できるようにします。
注意:配送業者として Amazon を選択した場合、Amazon 側でギフトメッセージの追加料金が発生する場合があります。
- 価格を入力します。
- 下記の操作を行います:
- Amazon で商品をプレビューする:上部で「その他のアクション」アイコン
 をクリックし、「ストア商品を表示」
をクリックし、「ストア商品を表示」 - 変更内容を保存するが、公開はしない:「その他のアクション」アイコン
 をクリックし、「下書きとして保存」をクリックします。
をクリックし、「下書きとして保存」をクリックします。 - 上部の「保存して公開」をクリックして、Amazon で商品を出品(販売)します(これには数分かかる場合があります)。
- Amazon で商品をプレビューする:上部で「その他のアクション」アイコン
注意:
商品は一度に 1つずつ公開してください。
ステップ 5 | 既存の Amazon 商品を Wix ストアにリンクする
Amazon で既に商品を販売していて、Wix ストアと Amazon ストアを 1か所で管理したい場合は、商品をリンクすることができます。
始める前に:
商品をリンクするには、Wix アカウントに商品が存在している必要があります。まだ商品が存在しない場合は、まず作成してください。
Amazon で公開済みだが Wix ストア内の商品に接続されていない商品は、Amazon タブでは「Wix に未接続」として表示されます。
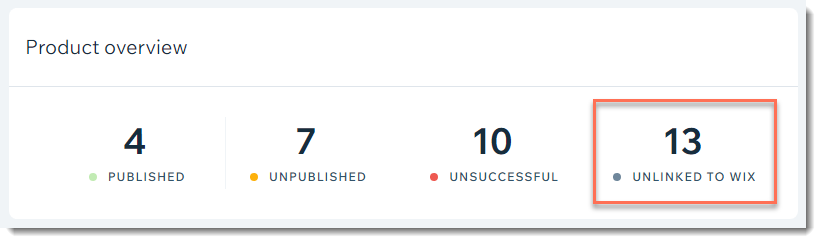
既存の Amazon 商品を Wix にリンクする方法:
- 上部の「Wix に未接続」をクリックします。
- 商品を選択します。
- 「商品を選択」をクリックします。
- リンクする Wix 商品を選択します。
- 「保存して更新」をクリックします。
よくある質問
Amazon でデジタル商品を販売することはできますか?
非表示にした商品を Amazon で販売することはできますか?
現在在庫切れの商品を顧客が事前注文できるようにすることはできますか?
もっと詳しく知りたい場合:
Wix Learn にて Wix ストアの構築に関するコースを確認するか、Amazon での出品についての動画をご覧ください。



