Wix ストア:重量制で配送料金を設定する
5分
重要:
この記事では、以前のバージョンの Wix ストアの配送ページについて説明します。
梱包の重量に応じて配送料を設定することで、実際の配送コストに合わせて請求することができます。これは、たとえば厚手のコートと軽量のジュエリーなどの、異なる重量の商品を販売している場合に便利です。
重要:
- 地域に配送ルールが設定されていない場合、その地域の顧客は購入することができません。
- 以前に販売者アカウント(例:PayPal)で配送料(と消費税)を設定した場合は、開始する前にこれらの設定を削除してください。
- 必要な配送地域が見つからない場合は、Wix カスタマーケアまでお問合せください。
ステップ 1 | 配送地域を作成する
まずは、配送地域と配送ルールを作成します。
ヒント:
配送地域が作成されている場合は、その地域を選択してステップ 2 に進みます。
地域は、1つもしくは複数の国で構成することができます。または、国内の 1つもしくは複数の地域で構成することも可能です。
たとえば、4通りの配送ルールを設定するとします。初めに、直接配達地域のカリフォルニア、次に配送地域として米国(その他の州)、別の配送地域としてメキシコとカナダ、さらに配送地域としてその他の国すべてを設定することができます。
地域を作成・選択する方法:
- サイトダッシュボードの「配送管理」にアクセスします。
- オプションを選択します:
- デフォルトのルールを編集する:設定したい地域をクリックします。

- 新しいルールを作成する:
- 「配送地域を追加」をクリックします。
- 「+配送地域を追加」をクリックし、国名を入力して選択します。
- デフォルトのルールを編集する:設定したい地域をクリックします。
- (オプション)国内の特定の地域を選択します(国によっては特定の地域が選択できない場合があります):
- 地域数の横にある「編集」をクリックします。

- ルールを適用したくない地域・都道府県・州等の横のボックスからチェックを外し、「完了」をクリックします。
- 地域数の横にある「編集」をクリックします。
- (オプション)タイトル(例:地域 3)をクリックして編集します(例:四国本島)。
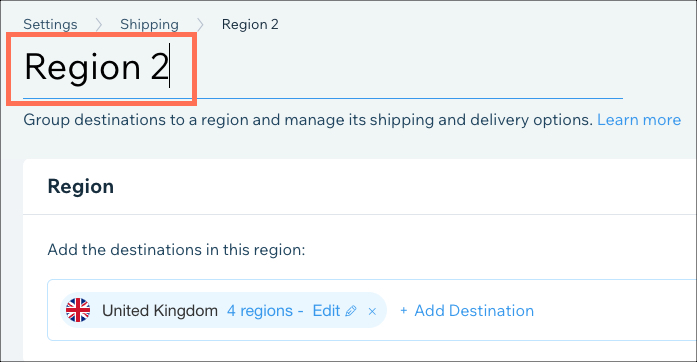
- 「保存」をクリックするか、スクロールダウンして直接次のステップに進みます。
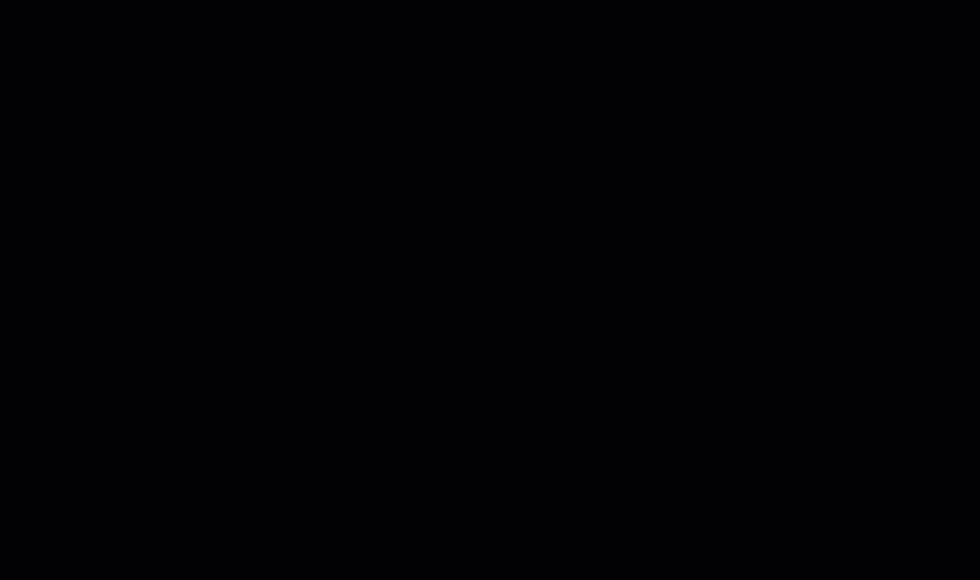
ステップ 2 | 重量別配送料のルールを設定する
地域を選択したら、重量別配送料のルールを設定します。 まずはその地域の重量別配送料のルールを2通り、それぞれ異なる金額で設定してください。
注意:
最大 30パターンまで重量帯を作成できます。
重量別配送料のルールを設定する方法:
- 「配送料の計算方法を選択してください」ドロップダウンをクリックし、「重量制」を選択します。
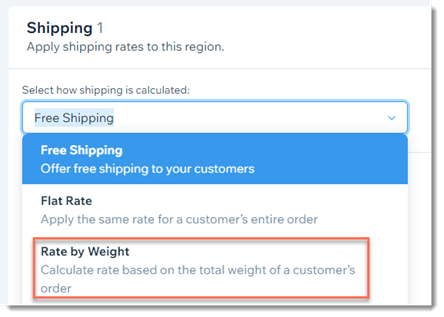
- 「配送方法の名称」に名称を入力します(例:通常配送)。
- (オプション)「配送所要日数」に所要日数を入力します。
- 最初の重量帯の上限(例:0〜2kg のルールを作成する場合は 2kg )を入力します。
注意:最初の重量帯の上限は、次の重量帯の下限として自動的に設定されます。 - まず 1 つめの重量帯の金額(配送料)を記入します。
- 次に 2 つめの重量帯の上限(例:4 kg)を記入します。
注意:最後の重量帯は常に「x 以上」です。2つ以上の範囲を作成するには、「+帯域を追加」をクリックします。 - 2 つ目の重量帯の金額(配送料)を記入します。
- (オプション)「帯域を追加」をクリックして重量帯を追加します。(最大 30パターンまで)
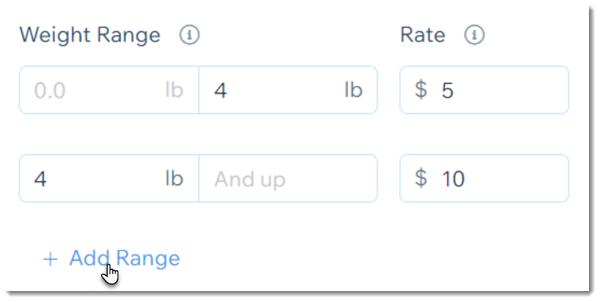
- (オプション)一定金額以上を購入した顧客に送料無料を提供します。
- 「特定の金額以上を購入した顧客に送料無料を提供する」チェックボックスをクリックし、金額を入力します。
注意:別の配送サービス(例:速達)を作成する場合は、このボックスにチェックマークを入れ、各ルールに適用する金額を指定する必要があります。
- 「特定の金額以上を購入した顧客に送料無料を提供する」チェックボックスをクリックし、金額を入力します。
- 「別の配送オプションを追加」をクリックして別の配送料を追加します(例:速達)。
- (オプション)「すべての注文に配送手数料を適用」横のボックスにチェックを入れ、手数料を記入します。
- 「保存」をクリックします。
注意:初期状態では、一部言語(例:キリル語など)が選択されていることがあります。必要ない場合はチェックを外してください。
下記の GIF では、例として 3 通り重量帯が設定されています:
- 0 - 1 kg : ¥400
- 1 - 1.5 kg: ¥500
- 1.5 kg 以上 : ¥600
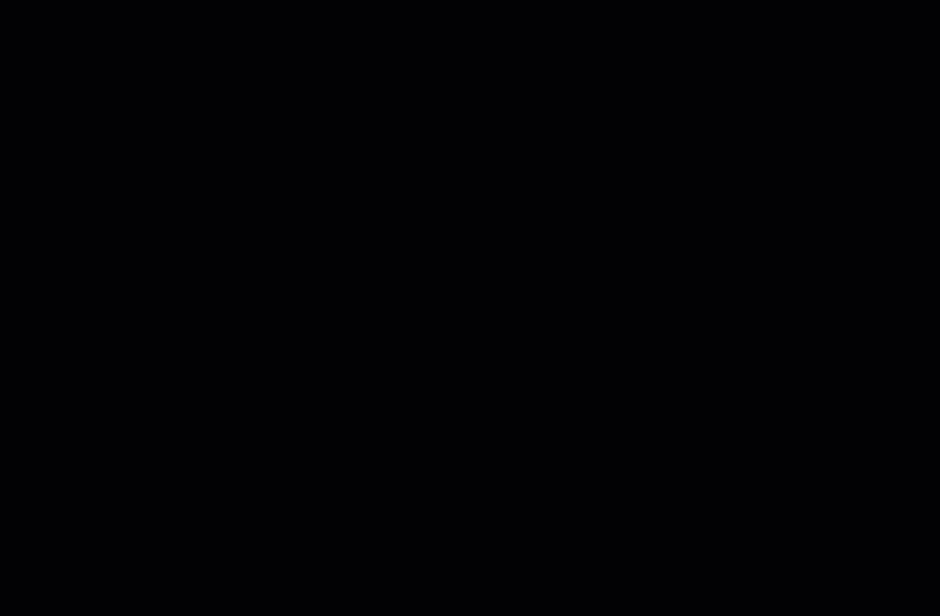
ステップ 3 | 直接配達・商品受取を設定する
配送ルールを保存した後、同地域を再度選択し、直接配達や店頭受取を追加します。
直接配達または商品受取オプションを提供する方法:

ステップ 4 | 商品の重量を入力する
配送料を正確に計算するには、各商品と商品オプションにそれぞれの重量を追加する必要があります。
商品の重量を入力する方法:
- サイトダッシュボードの「商品」にアクセスします。
- 該当する商品をクリックするか、「+商品を追加」をクリックして新しく通常商品を追加します。
- オプションを選択します:
- 在庫を追跡・自動更新する:
- 「在庫と配送料」セクションまでスクロールダウンします。
- 「在庫数を追跡」トグルを有効にします。
- 「配送重量」に商品の重量を記入します。

- 商品オプションのそれぞれの在庫を追跡・自動更新する:
- 「各バリエーションごとに価格と在庫を管理する」トグルをクリックして有効化します。
- バリエーションそれぞれの重量を記入します。

- 「適用」をクリックします。
- 在庫を追跡・自動更新する:
- 「保存」をクリックします。
注意:初期状態では、一部言語(例:キリル語など)が選択されていることがあります。必要ない場合はチェックを外してください。
もっと詳しく知りたい場合:
Wix Learn の「Wix Eコマース入門」から詳細をご覧いただけます。配送方法の設定については、4本目の動画をご覧ください。

