Wix ストア:送料無料の配送料を設定する
5分
配送地域に送料無料の配送料を設定して、販売を促進しましょう。設定すると、顧客は購入手続き時に、このオプションを選択できるようになります。

一定額以上の商品を購入した顧客に送料無料を提供したり、顧客にインセンティブとして送料無料のクーポンを提供することもできます。
この記事では、以下の項目について説明します:
送料無料の配送料を設定する
送料無料を提供すると、顧客の購入率をより高めることができます。送料無料の配送料は、1つまたは複数の地域に対して設定することができます。
始める前に:
以前に PayPal などの販売者アカウントで配送料(と消費税)を設定した場合は、開始する前にこれらの設定を削除してください。
送料無料の配送料を作成する方法:
- サイトダッシュボードの「配送管理・フルフィルメント」にアクセスします。
- オプションを選択します:
- 新しい配送地域を作成し、「Add Rate(追加)」をクリックします。
ヒント:配送地域を作成する方法はこちら - 既存の地域に配送料を追加する:「Add Another Rate(別の配送料を追加)」をクリックします。
- 新しい配送地域を作成し、「Add Rate(追加)」をクリックします。
- 「配送料」を選択します。
- ドロップダウンから「送料無料」を選択します。
- 「配送方法の名称」欄に配送方法の名称を入力します(送料無料)。
ヒント:これは購入手続き時に顧客に表示されます。 - (オプション)「配送所要日数」に日数(例:2〜4営業日以内)を入力します。
- 「Add Rate(追加)」をクリックします。
次のステップ:
- 「Add Another Rate(別の配送料を追加)」をクリックして、同じ地域に直接配達オプションを追加します。
- 「Add Another Rate(別の配送料を追加)」をクリックして、同じ地域に商品受取オプションを追加します。
送料無料を提供するその他の方法
特定の地域のすべての顧客に送料無料を提供したくない場合は、別の方法で顧客に送料無料を提供することができます。
一定額以上の購入で送料無料を提供する
別の種類の配送料を作成する際、一定額以上の商品を購入した顧客に送料無料を提供することができます。
この場合、別の種類の配送料(例:一律料金、重量制など)を作成する際、「商品購入額が次の金額を超える場合、送料無料を提供する」横のチェックボックスを選択します。
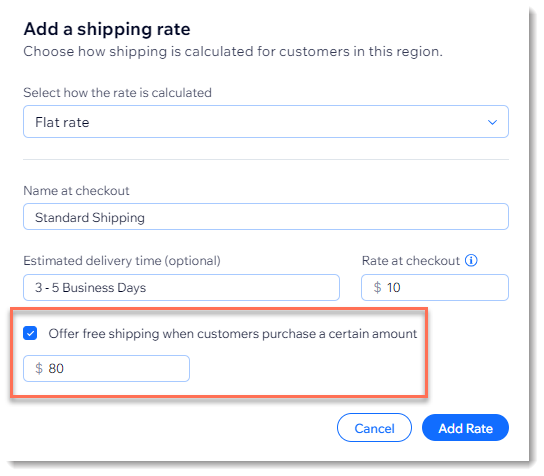
送料無料を含む配送オプションを作成する
配送料は、顧客が選択できるように設定することができます。たとえば、通常の配送は無料で、急ぎの配送は有料に設定することができます。
この場合、送料無料の配送料を作成した後に、「Add Another Rate(別の配送料を追加)」をクリックして追加のオプションを設定します。たとえば、追加のオプションとして一律料金を選択し、「お急ぎ配送」などの名前を付け、配送料を 500円に設定します。
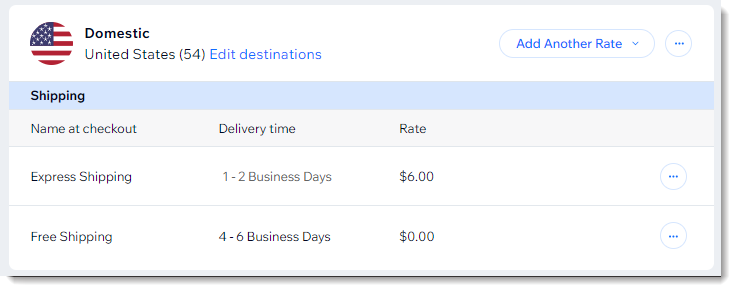
このように設定すると、顧客は購入手続き画面で好みのオプションを選択できるようになります。
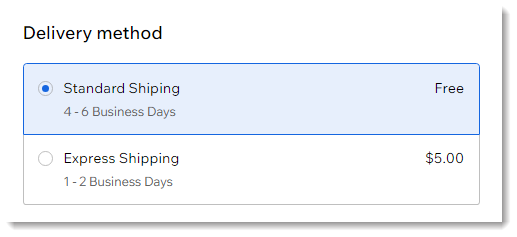
送料無料クーポンを提供する
顧客にインセンティブとして送料無料を提供したい場合は、送料無料クーポンを作成することができます。
よくある質問
送料無料に関する詳細については、以下の質問をクリックしてください。
特定の地域で配送料が設定されていない場合はどうなりますか?
送料無料を提供する際に配送手数料を追加することはできますか?
地域または配送料を削除するにはどうすればよいですか?




 をクリックし、「配送地域を削除」をクリックします。
をクリックし、「配送地域を削除」をクリックします。
