Wix ストア:注文書で注文した商品を入庫済みにする
3分
この記事内
- 注文の商品を「入庫済み」に変更する
- よくある質問
注文した商品を受け取ったら、すべて到着したことを確認し、「入庫済み」に変更します。そうすると、新しい在庫を反映して在庫が自動的に更新されます。
注文の商品を「入庫済み」に変更する
- サイトダッシュボードの「注文書」にアクセスします。
- 該当する注文書横の「その他のアクション」アイコン
 をクリックします。
をクリックします。 - 「商品を入庫」を選択します。
- 納入された商品横のチェックボックスを選択し、「入庫済みにする」をクリックします。
注意:選択したすべての商品が「入庫済み」としてマークされます。
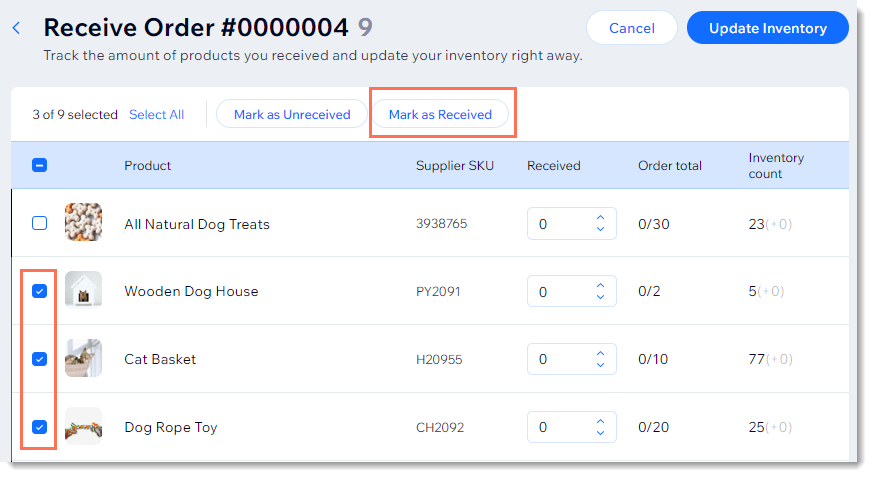
ヒント:
受け取った商品の数を手動で入力することもできます。
- 商品を「入庫済み」としてマークしたら、「在庫を更新する」をクリックします。
- カスタム商品を受け取った場合は、必ずその商品の情報(画像や価格など)を編集してください。
ヒント:新しいカスタム商品は、「在庫を更新する」をクリックするとサイトに追加されますが、そのままではライブサイトに表示されないためご注意ください。商品の情報を編集して公開する準備ができたら、商品を表示してください。
よくある質問
詳細については、以下の質問をクリックしてください。
カスタム商品を受け取った場合はどうなりますか?
発注した商品を一部のみ受け取った場合はどうなりますか?
「在庫数」の列には、どのように在庫数が表示されますか?





