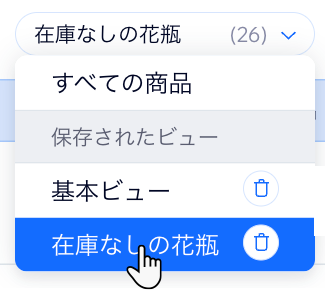Wix ストア:商品一覧をカスタマイズしてビューを保存する
3分
多数の商品を扱うストアを管理している場合は、商品一覧をフィルターして特定の商品をすばやく見つけることができると便利です。また、表のカラムをカスタマイズすると、必要な情報に集中することができます。
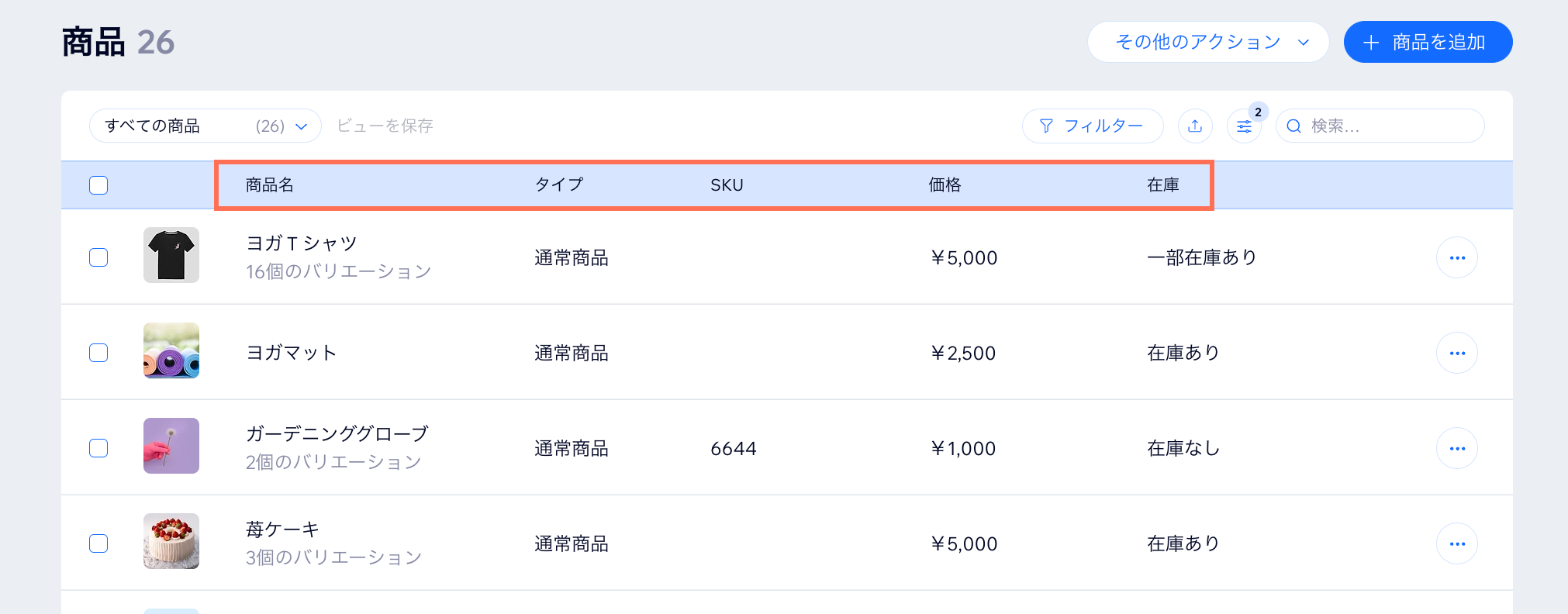
商品一覧をカスタマイズしたら、ビューを保存して、次回必要になったときに簡単にアクセスできるようにしましょう。
商品をフィルターする
作業中のタスクに関連する商品のみが表示されるように、商品一覧を絞り込みます。
商品をフィルターする方法:
- サイトダッシュボードの「商品」にアクセスします。
- 「フィルター」をクリックします。
- 1つまたは複数のフィルターを選択します。
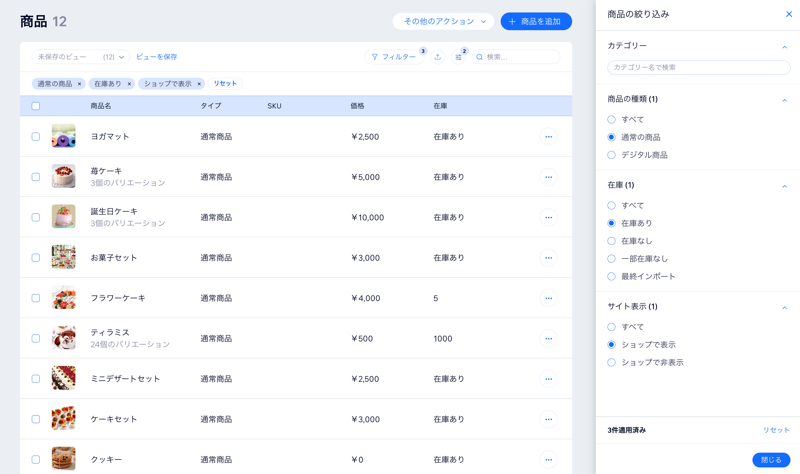
ヒント: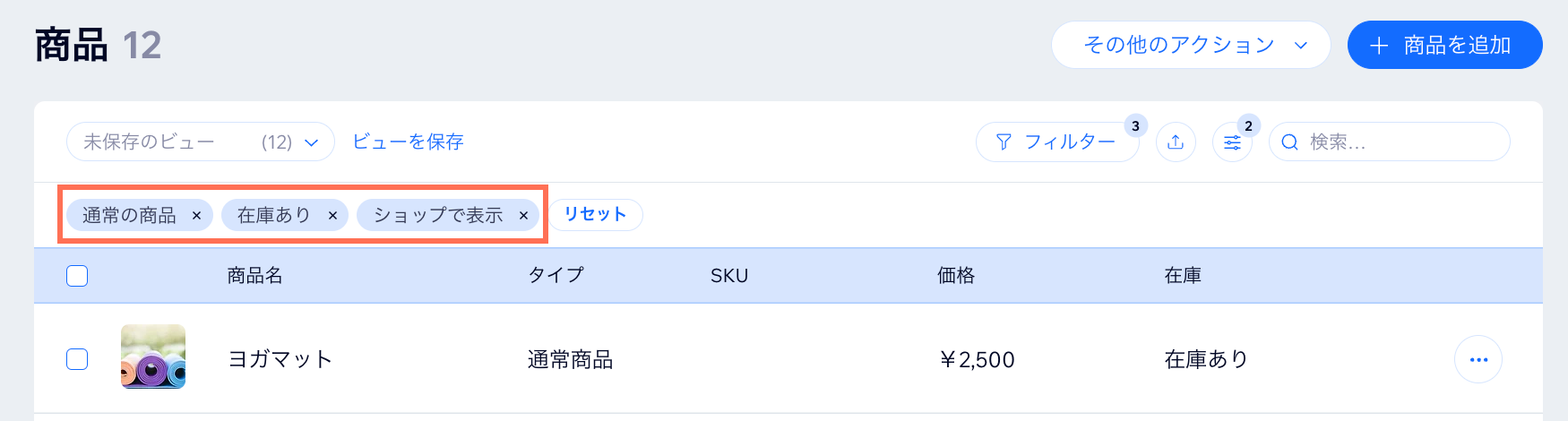
選択したフィルターが商品一覧の上部に表示されます。
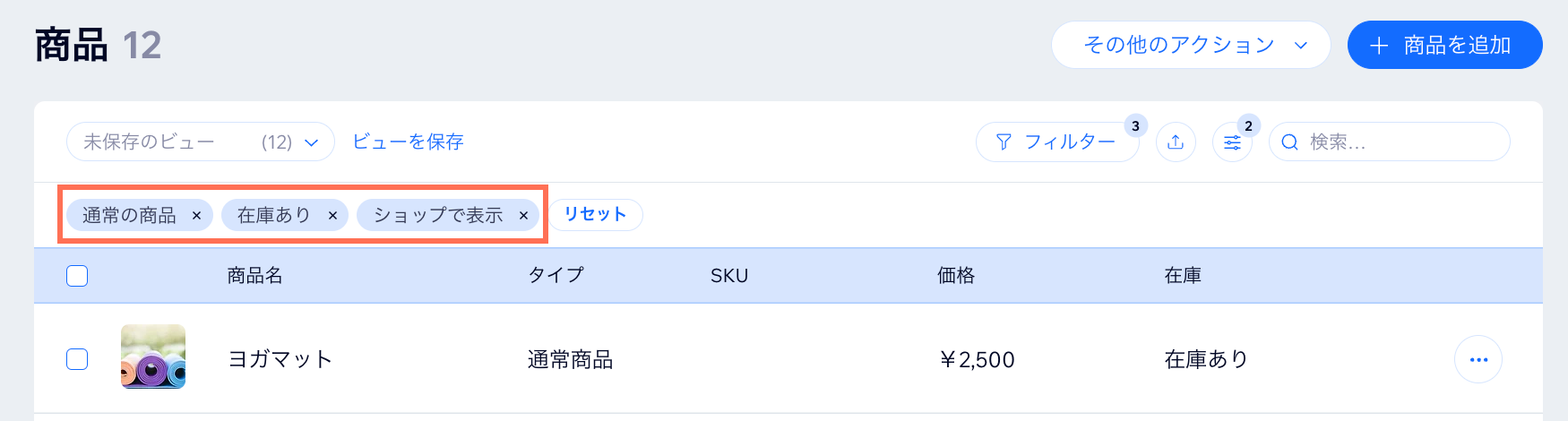
商品一覧のカラムをカスタマイズする
商品一覧に表示する表のカラムを選択すると、必要な情報だけが表示されます。不要なカラムは非表示にすることもできます。

商品一覧のカラムをカスタマイズする方法:
- サイトダッシュボードの「商品」にアクセスします。
- 右上の「カラムをカスタマイズ」アイコン
 をクリックします。
をクリックします。 - 表示したいカラムの横にあるチェックマークを選択します。
ヒント:
商品一覧のビューを保存する
商品一覧にフィルターを適用し、そのカラムをカスタマイズした後、特定のビューを次回使用できるように保存することができます。頻繁に使用するビューは保存して、ワンクリックでアクセスできるようにします。
ビューを保存する方法:
- サイトダッシュボードの「商品」にアクセスします。
- 商品を絞り込み、表示したいカラムを選択します。
- 「ビューを管理」をクリックします。
- 「新規ビューとして保存」を選択します。
- ビューの名前を入力します。
ヒント:覚えやすい名前を入力してください(例:在庫切れの花瓶)。 - 「保存」をクリックします。
注意:
既存のビューは編集できません。代わりに、新しいビューを保存し、古いビューを削除することができます。
保存した商品一覧ビューにアクセスする
次回同じタスクを実行するときは、「ビュー」ドロップダウンから必要なビューを選択します。