受注リストをカスタマイズしてビューを保存する
3分
重要:
この記事は、Wix ストア、Wix ブッキング、Wix レストランネット注文(NEW)、Wix 寄付支援に関するもので、販売プランでも利用できるようになる予定です。
受注リストの使用方法は、Wix ストアや Wix ブッキングなど、使用しているビジネスソリューションによって異なります。
列をカスタマイズし、注文をフィルターすることで、時間を節約し、効率よく作業を進めることができます。最も役立つオプションを選択したら、そのビューを保存して、次に必要になったときに素早くアクセスできるようにします。
注文をフィルターする
ストアの注文にフィルターを適用して、作業中のタスクに関連するものだけを表示します。
ヒント:
注文にタグを割り当てた場合、タグで絞り込むことができます。
注文をフィルターする方法:
- 「受注リスト」にアクセスします。
- 「フィルター」をクリックします。
- 1つ以上のフィルターを選択します。
選択したフィルターが受注リストの上部に表示されます。

ネットショップを運営している場合:
特定の配送地域とルール(例:国内 - 通常配送)でフィルターを設定することができます。
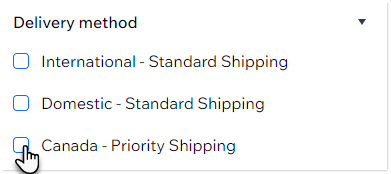
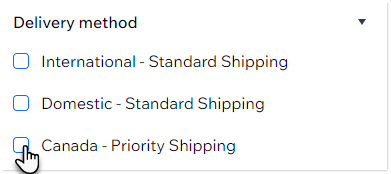
配送フィルターをより使いやすくするために、「配送管理」タブで地域を選択し、タイトルの名前を変更することもできます(例:地域3を「カナダ」に変更するなど)。
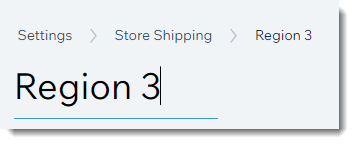
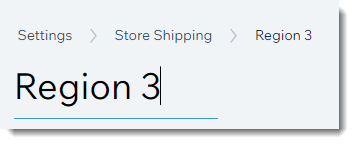
受注タブで列をカスタマイズする
「受注リスト」タブに移動すると、既定の列が常に表示されますが、表示したい列を選択することができます。このビューを頻繁に使用する場合は、保存することができます(下記参照)。

受注タブで列をカスタマイズする方法:
- 「受注リスト」にアクセスします。
- 右上の「列をカスタマイズ」アイコン
 をクリックします。
をクリックします。 - 表示したい列の横にあるチェックマークを選択します。
- (オプション)列をドラッグして並べ替えます。
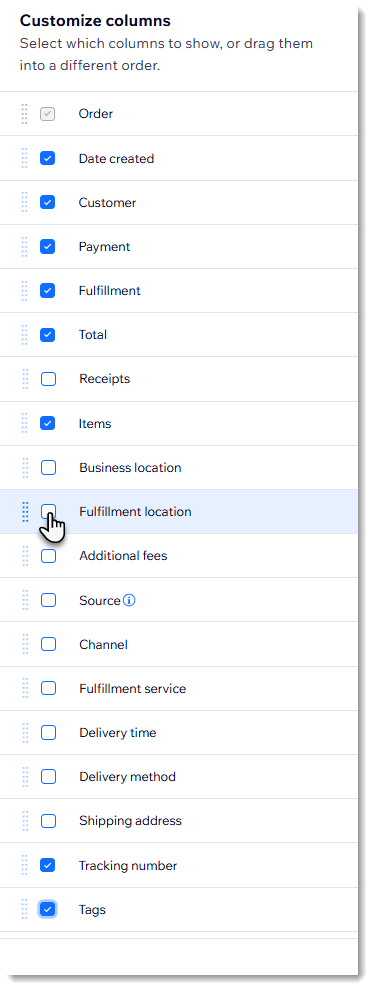
受注ビューを保存する
何度も使用するビューを保存して、ワンクリックでアクセスできるようにします。
ヒント:
最大 20種類のビューを保存して、異なるタスクを処理したり、異なるスタッフのニーズに対応したりすることができます。
ビューを保存する方法:
- 注文をフィルターするか、表示する列を選択します。
- 「ビューを管理」をクリックします。
- 「新規ビューとして保存」を選択します。
- ビューの名前を入力します。
ヒント:覚えやすい名前を入力してください(例:直接配達)。 - 「保存」をクリックします。
注意:
既存のビューを編集することはできません。ただし、新しいビューを保存し、古いビューを削除することはできます。
保存済みストア受注ビューにアクセスする
次回同じタスクを実行するときは、ドロップダウンから必要なビューを選択します。
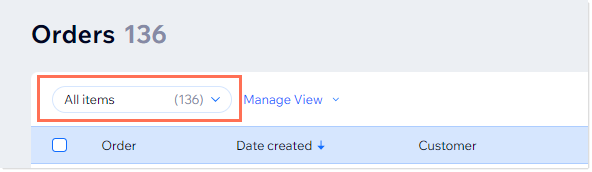
もっと詳しく知りたい場合:
Wix Learn にてストアの構築に関するコースを確認するか、受注管理に関する動画をご覧ください。(英語)

