Wix ストア:ストアに Printify を接続する
4分
Printify は使いやすいオンデマンド印刷のドロップシッピングアプリで、カスタムデザインの衣類、アクセサリー、マグカップ、スマホケースなどを販売することができます。カスタマイズしたデザインを商品に追加するだけで、その後の受注処理や配送は Printify に任せることができます。
使い方
Printify 商品にデザインを追加し、価格を設定し、商品をストアに追加します。
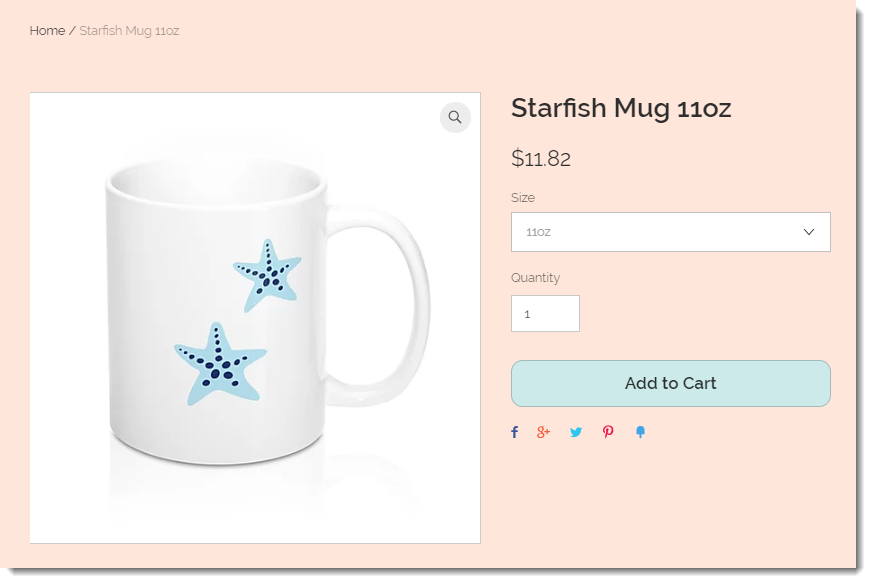
Printify への支払いが発生するのは、顧客が商品を購入したときのみです。支払いはサイト所有者であるあなたが行います。その後、Printify があなたの顧客用に商品を作成、梱包、配送します。在庫やフルフィルメント管理の心配は不要です。
Printify のコスト
初期費用はかかりません。お支払いは、顧客が注文したときにのみ支払われます。詳細はこちら(英語)
Printify の商品ラインナップ
Printify には、Tシャツ、靴、ワンピース、ジュエリー、ウォールステッカー、スマホケースなど、250種類以上の商品が揃っています。
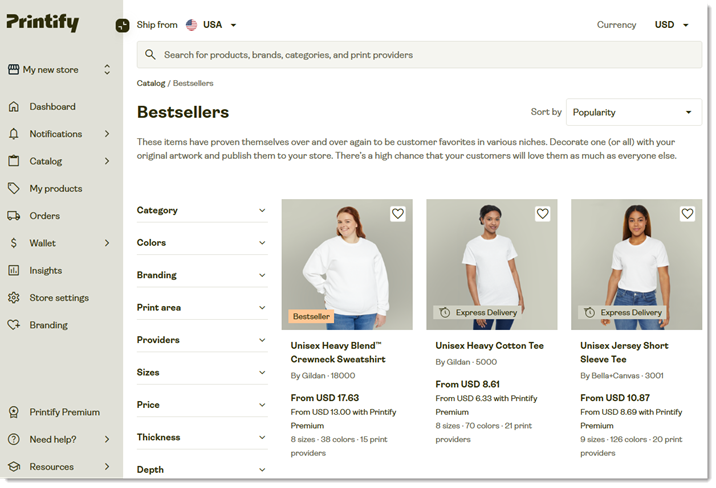
Printify を Wix ストアに接続する方法:
Wix エディタ
Wix Studio エディタ
ダッシュボード
- エディタに移動します。
- エディタ左側で「アプリ」
 をクリックします。
をクリックします。 - 検索バーに「Printify」と入力してアプリを検索します。
- 「サイトに追加」をクリックします。
- 「同意して追加」をクリックします。
- オプションを選択します:
- 新しく Printify のアカウントを作成する
- 既存の Printify アカウントにログインする
- (新規アカウントの場合)受信したメールの指示に従い、メールアドレスを確認します。
- Printify ダッシュボードにアクセスします。
- 「プロフィール」アイコン
 をクリックします。
をクリックします。 - 「My Account(マイアカウント)」を選択します。
- 「My Stores(マイストア)」をクリックします。
- 「Add new store(新しいストアを追加)」をクリックします。
- 「Wix」横にある「Connect(接続)」をクリックします。
- 複数の Wix サイトがある場合は、接続したいサイト横の「Select(選択)」をクリックします。
- 「許可してインストール」をクリックします。
- 「Select store that you want to connect to(接続するストアを選択)」ドロップダウンから、Wix サイトに接続したい Printify ストアを選択し、「Continue(次へ)」をクリックします。
ヒント:Printify アカウントを作成した直後の場合、デフォルトのストア名は「My new store」となります。

