Wix ストア:ストアに検索ボックスを追加して最適化する
5分
この記事内
- ステップ 1 | 検索ボックスをサイトに追加する
- ステップ 2 | 検索ボックスの項目をカスタマイズする
- ステップ 3 | 検索結果ページをカスタマイズする
顧客が興味のある商品を見つけやすくすることで、ストアの売り上げを伸ばすことができます。
一般的な検索ボックスをサイトに追加し、Wix ストアで最適に動作するようにカスタマイズします。
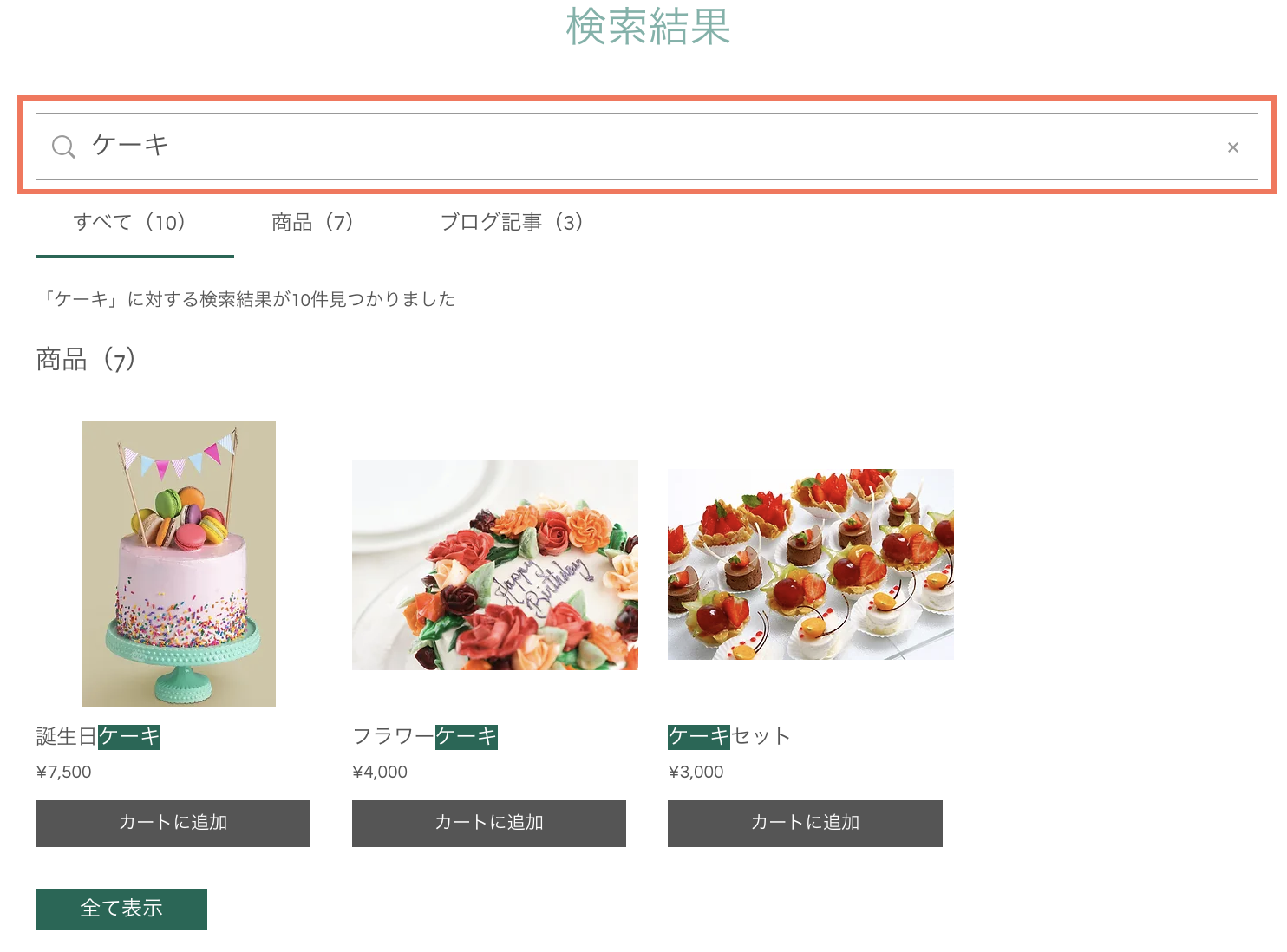
ステップ 1 | 検索ボックスをサイトに追加する
まず検索ボックスを追加します。デフォルトでは、検索ボックスはサイトのヘッダーに配置され、すべてのページに表示されます。
Wix エディタ
Wix Studio エディタ
- エディタに移動します。
- エディタ左側で「アプリ」
 をクリックします。
をクリックします。 - 検索バーに「Wix サイト検索」と入力してアプリを検索します。
- 「サイトに追加」をクリックします。
ステップ 2 | 検索ボックスの項目をカスタマイズする
顧客が探しているものを理解しやすくするために、プレースホルダテキストを編集します。ステップ 3 では、検索結果ページを編集してストア商品のみを表示することができます。
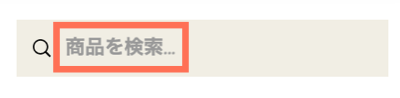
検索ボックスをカスタマイズする方法:
- エディタで検索ボックスをクリックします。
- 「設定」をクリックします。
- ショップの商品検索に適したプレースホルダテキストを入力します(例:商品を検索)。
- 「レイアウト」アイコン
 と「デザイン」アイコン
と「デザイン」アイコン  をクリックし、検索ボックスの外観をカスタマイズします。
をクリックし、検索ボックスの外観をカスタマイズします。
ステップ 3 | 検索結果ページをカスタマイズする
デフォルトでは、検索結果ページにはサイト全体からの結果が表示されます。これには、ブログ記事、イベント、通常のページなどが含まれます。
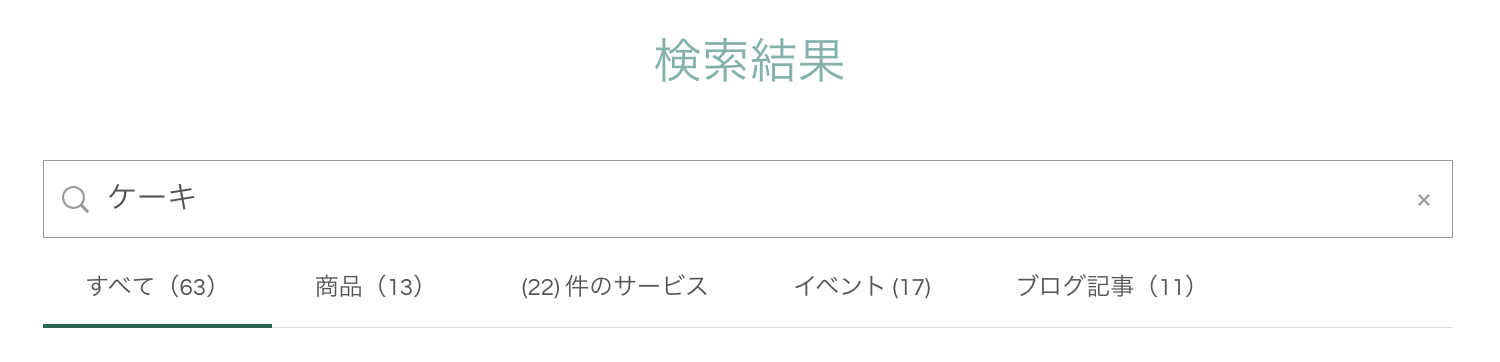
ストア商品のみを表示するように結果をカスタマイズできます。さらに、オプションで「カートに追加」ボタンと検索フィルターを表示できます。
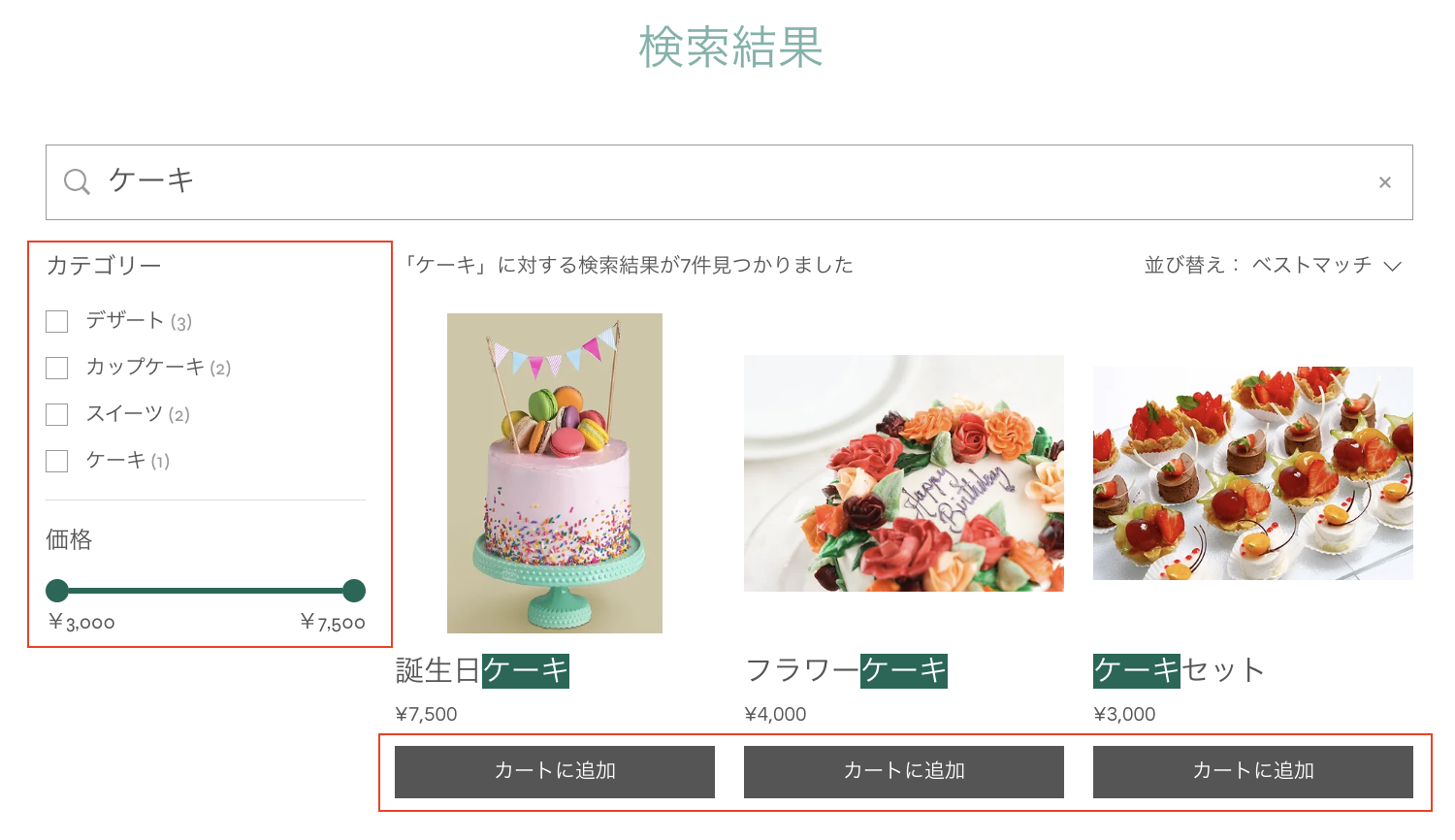
検索結果をカスタマイズする方法:
Wix エディタ
Wix Studio エディタ
- エディタに移動します。
- エディタ左側で「ページ・メニュー」
 をクリックします。
をクリックします。 - 「サイトメニュー」をクリックします。
- Search Results ページをクリックします。
- エディタで「検索結果」ページをクリックします。
- 「設定」をクリックします。
- 「設定」タブをクリックします。
- 非表示にしたい検索結果の横にあるトグルをクリックして、無効にします。
- 商品検索結果を編集します:
- 「商品」横の「編集」アイコン
 をクリックします。
をクリックします。 - (オプション)ラベルのテキストを編集します(ブログ記事など、他の検索結果を表示する場合にのみ該当します)。
- サイズ変更のオプション(フィットまたはクロップ)を選択します。
- (オプション)「商品価格」横のチェックボックスの選択を解除して、価格を非表示にします。
- 「カートに追加」下の「ボタンを表示」トグルをクリックして、ボタンを有効または無効にします。ヒント:表示する場合、「カートに追加」ボタンのテキストは編集することができます。
- 「商品フィルターを表示」トグルをクリックして、フィルターを表示または非表示にします。注意:商品フィルターが表示されると、検索クエリに関連する、作成したすべてのカテゴリーが表示されます。
- 「商品」横の「編集」アイコン
- (推奨)各ページの検索結果数を増やします:
- 「レイアウト」タブをクリックします。
- 「ページごとの検索結果数」スライダーをドラッグして、検索結果の最初のページに表示される商品の数を増やします。
- 残りのカスタマイズオプションを使用して、検索結果ページの動作とデザインをさらにカスタマイズします。
注意:
- 商品検索の動作を確認するには、変更内容を公開してライブサイトでテストしてください。
- 検索結果から特定の商品を非表示にしたい場合は、SEO 設定を編集することができます。この操作は検索エンジンの検索結果からも商品を非表示にすることにご注意ください。
- しばらく検索を実行したら、Wix アクセス解析を使用して顧客が探しているものを確認することができます。詳細はこちら

