Wix ストア:ストアで商品の宣伝動画を作成する
4分
この記事内
- 宣伝動画を作成・カスタマイズする
- よくある質問
商品を選択し、たった数回のクリックで Wix が宣伝広告を自動生成します。自分で音楽をカスタマイズしたい場合は、音楽の変更や色の調整などが可能です。
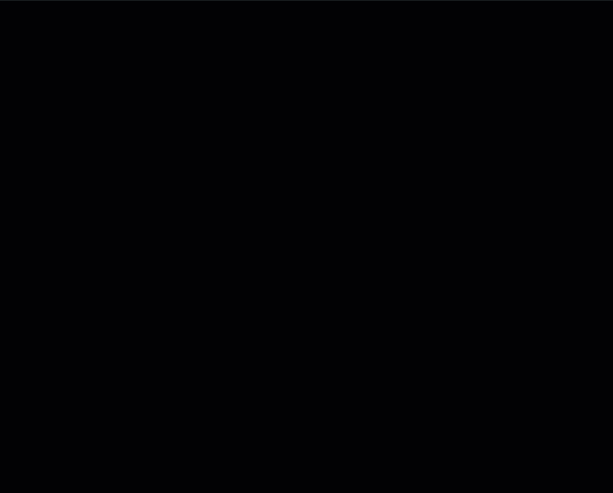
注意:
サイトの有効期間中、ウェブサイトごとに無料で 4 つの宣伝動画を作成して保存できます。詳細については、以下のよくある質問をご覧ください。
宣伝動画を作成・カスタマイズする
- サイトダッシュボードのストア商品タブにアクセスします。
- 該当する商品をクリックします。
- 右側で「この商品を宣伝」をクリックします。
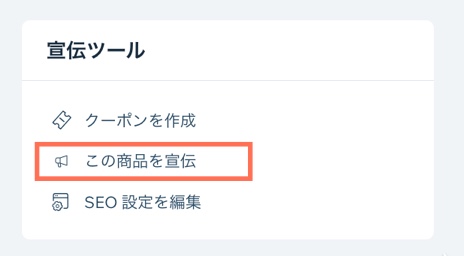
- 右矢印をクリックし、「宣伝動画」を選択します。
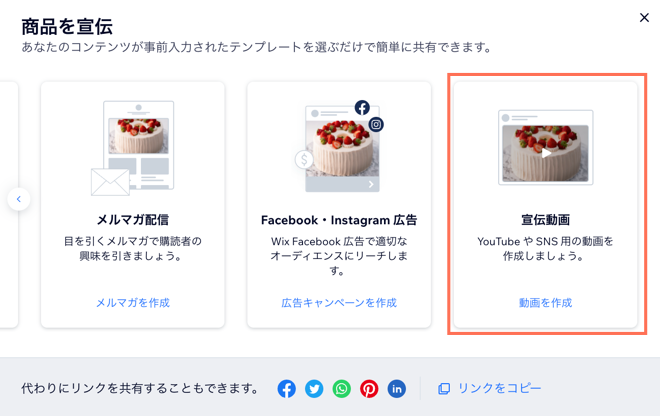
- 下記のいずれかを実行します:
- 動画をそのまま保存する:
- 動画や作成した動画をプレビューし、保存したい動画をクリックして選択します。
- 「保存してシェア」をクリックします。
- 動画を編集する:
- 動画または作成した動画をプレビューします。
- 「動画を編集」をクリックします。
- 動画コンテンツをカスタマイズします:
- プラスアイコン
 をクリックし、メディアを追加します。
をクリックし、メディアを追加します。 - 商品名:商品名を編集します。
- ビジネス名:ビジネス名を追加します。
- 価格:表示する価格を編集します。
- ボタンのテキスト:テキストを追加して、見込み客をストアに呼び戻しましょう。
- 「次へ」をクリックします。
- プラスアイコン
- 動画デザインをカスタマイズする:
- 動画スタイル:動画の見た目を選択します。
- レイアウト:横、縦、または正方形を選択します。
- メインの色:動画のテキストとグラフィックパーツのメインカラーを選択します。
- 第二色:動画のテキストとグラフィックパーツの第二色を選択します。
- スタイルのフォント:商品とブランドを表すフォントを選択します。
- 「次へ」をクリックします。
- バックグラウンドミュージックをカスタマイズします:
- (オプション)右側の「ミュージックオン」トグルをクリックして、バックグラウンドミュージックを無効にします。
- 「再生」
 をクリックして、トラックをプレビューします。
をクリックして、トラックをプレビューします。 - 使用するトラックをクリックして選択します。
- 「次へ」をクリックします。
- 動画をそのまま保存する:
- (オプション)動画の最後にビジネス情報を表示します:
- 「動画の最後に情報を追加する」トグルをクリックして有効にします。
- ビジネスロゴをアップロードします。
- 表示するビジネス情報を入力します。
- 「適用する」をクリックして動画を表示します
- 「エディタに戻る」をクリックし、さらに変更を加えるか、「保存してシェア」をクリックし、高解像度バージョンの動画を保存します。
- (オプション)動画を SNS で共有またはダウンロードするには、該当するオプションの「アップロード」、「ダウンロード」をクリックします。
よくある質問
無料で作成できる動画は何本ですか?
作業が終了した動画をシェアするにはどうすればいいですか?
宣伝動画をサイトページに表示するにはどうすればいいですか?
作成した動画はどこで確認できますか?
ストア商品以外の商品の動画は作成できますか?



 をクリックします。
をクリックします。 をクリックします。
をクリックします。