Wix ストア:サイト会員専用のストアページを作成する
2分
サイト会員限定の特別なオファーを提供して特典を与えます。すべてのサイト会員、またはページのパスワードを持つ会員のみにアクセスを許可することができます。
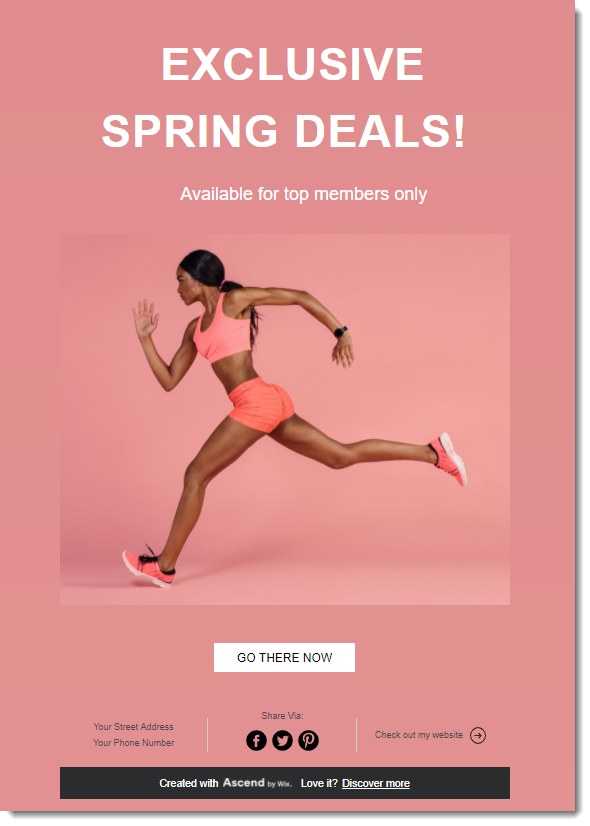
ステップ 1 | サイトに会員エリアを追加する
Wix 会員エリアを使用すると、顧客はサイトに新規登録してログインすることができます。
会員エリアがあることで、顧客は過去の購入状況を確認したり、現在の注文に関する情報にアクセスしたり、次回から迅速に購入手続きを行うために詳細を保存したりできます。
サイトに Wix ストアを追加すると、会員エリアが付属しています。削除した場合は、会員エリアを再度追加することができます。
ステップ 2 | サイトにプライベートページを追加する
サイト訪問者がサイト会員限定のプライベートページに移動しようとクリックすると、新規登録してログインするように求められます。ページへのアクセスをパスワード保持者に制限している場合は、パスワードの入力を求められます。

ステップ 3 | 新しいページに商品を追加する
新しいページに商品ギャラリーやスライダーギャラリーなどのストアパーツを追加し、そこに表示したい商品を含む特別なカテゴリーを作成します。
ヒント:
公開ページで販売する商品と同じ商品を異なる価格で販売する場合は、既存の商品を複製して異なる名前と価格で保存することができます。商品の準備ができたら、カテゴリーに追加し、専用ページにそのカテゴリーを表示します。
ステップ 4 |(オプション)サイトメニューからページを非表示にする
サイト訪問者にアクセスできないページがあることを表示したくない場合は、サイトメニューから非表示にすることができます。
次のステップ:
アクセス制限付きページを作成したら、下記のことができるようになります:
- メールマーケティングを作成し、選択した顧客に送信する。
- クーポンや割引を作成し、ストア限定ページにアクセスできる顧客に送信する。
- アクセス制限付きページへのリンクを別のサイトページ上に作成する。

