エンタープライズソリューション:アクティビティログを表示・管理する
7分
この記事内
- サイトのアクティビティを表示・フィルターする
- 新しいビューを保存する
- 保存したビューを管理する
- ビューを管理する
- ビューのフィルターを編集する
- アクティビティログをエクスポートする
- アクティビティログのデータをクラウドプロバイダーにリアルタイムで送信する
- アクティビティログのデータを AWS にリアルタイムで送信する
- アクティビティログのデータを Azure にリアルタイムで送信する
- よくある質問
重要:
この機能は Wix Studio エンタープライズでのみご利用いただけます。
アクティビティログは、組織内でチームメンバーが行ったアクティビティを追跡するのに役立ちます。アクティビティは、カテゴリー、ユーザー、または日時でフィルターすることができます。また、ログは CSV 形式で手動でエクスポートしたり、AWS または Azure などのクラウドプロバイダーに接続して、リアルタイムでエクスポートすることもできます。
アクティビティログは、監査に対応したり、セキュリティインシデントを調査したり、デバッグを行ったりする際に重要な役割を果たします。このログには、実行されたアクション、そのカテゴリー、タイムスタンプ、および、それらの変更を行ったユーザーと役割が表示されます。
サイトのアクティビティを表示・フィルターする
カテゴリー、ユーザー、日付範囲に基づいて、アクティビティを表示・フィルターします。これらのフィルターを使用すると、結果を絞り込み、該当する情報をより素早く見つけることができます。
サイトのアクティビティを表示・フィルターする方法:
- エンタープライズダッシュボードで「アクティビティログ」にアクセスします。
- 「フィルター」をクリックします。
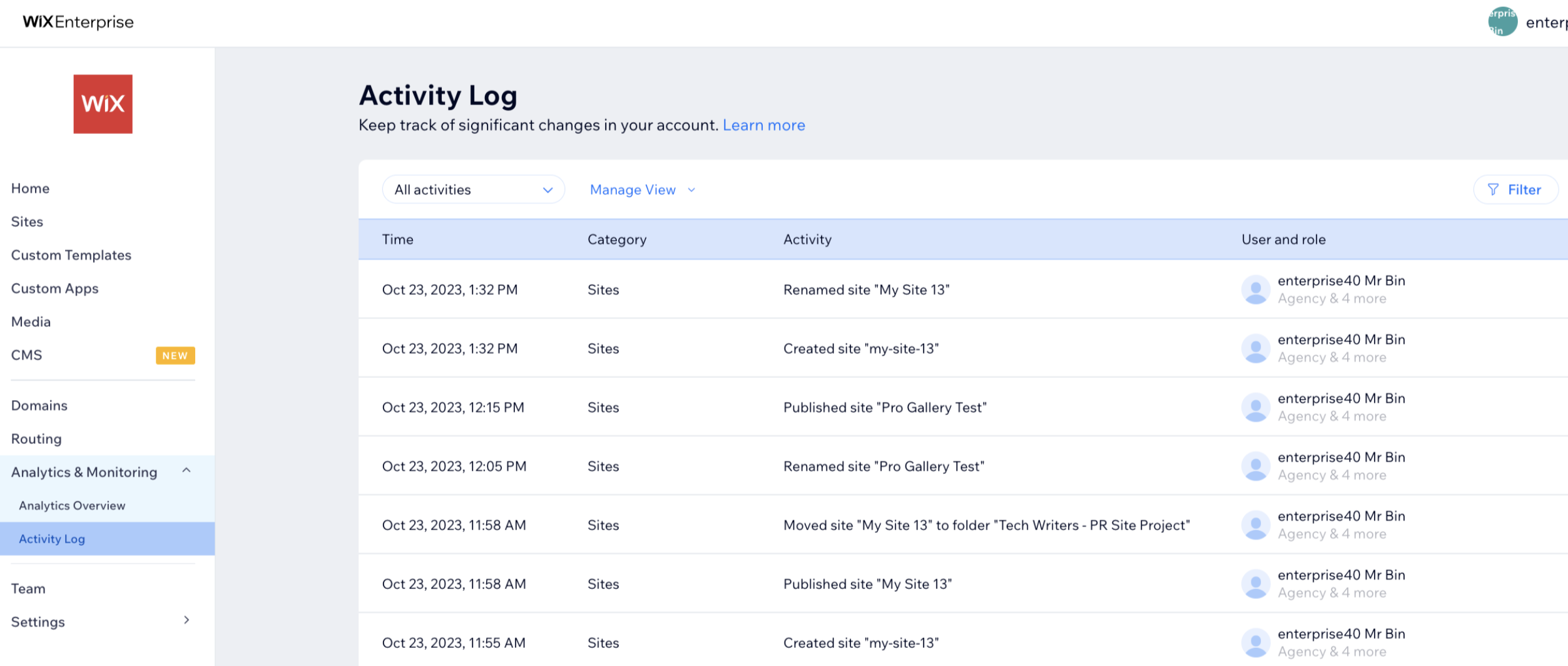
- 追加したいフィルターの種類をクリックします:
- カテゴリー:該当するカテゴリーを選択します:
- サイト:新しいサイトが作成、削除、複製、公開されたとき、またはサイト名が変更されたとき。
- カスタムテンプレート:テンプレートが作成、複製、削除、または更新されたとき。たとえば、テンプレートが利用可能 / 利用不可になったとき、または設定が変更されたときなどです。
- メディア:メディアがアップロード、アーカイブ、またはアーカイブ解除されたとき。
- ドメイン:ドメインがサイトに接続または追加されたとき。
- チーム:メンバーが共同管理者として招待されたとき、役割を変更したとき、またはプラットフォームから削除されたとき。
- SSO 設定:SSO 設定がオンまたはオフに設定されたとき。
- IP 許可リスト:許可リストのルールが追加、削除、または編集されたとき。
- ルーティング:ルートが追加、削除、または編集されたとき。
- 役割・権限:新しいメンバーが特定のサイトのプラットフォームに招待されたとき。
- プランの状況:サイトのプレミアムプランが有効または無効にされたとき。
- セキュリティヘッダー:サイトのセキュリティヘッダーが有効、無効、または編集されたとき。
- アクティビティログ:アクティビティログが、クラウドプロバイダーに接続または接続解除されたとき。あるいは接続の詳細が編集されたとき。
- ユーザー:組織内のチームメンバーでフィルターします。
- 日時:日付範囲でフィルターします。プリセットされた日付範囲を選択するか、自由にカスタマイズすることができます:
- カテゴリー:該当するカテゴリーを選択します:

ヒント: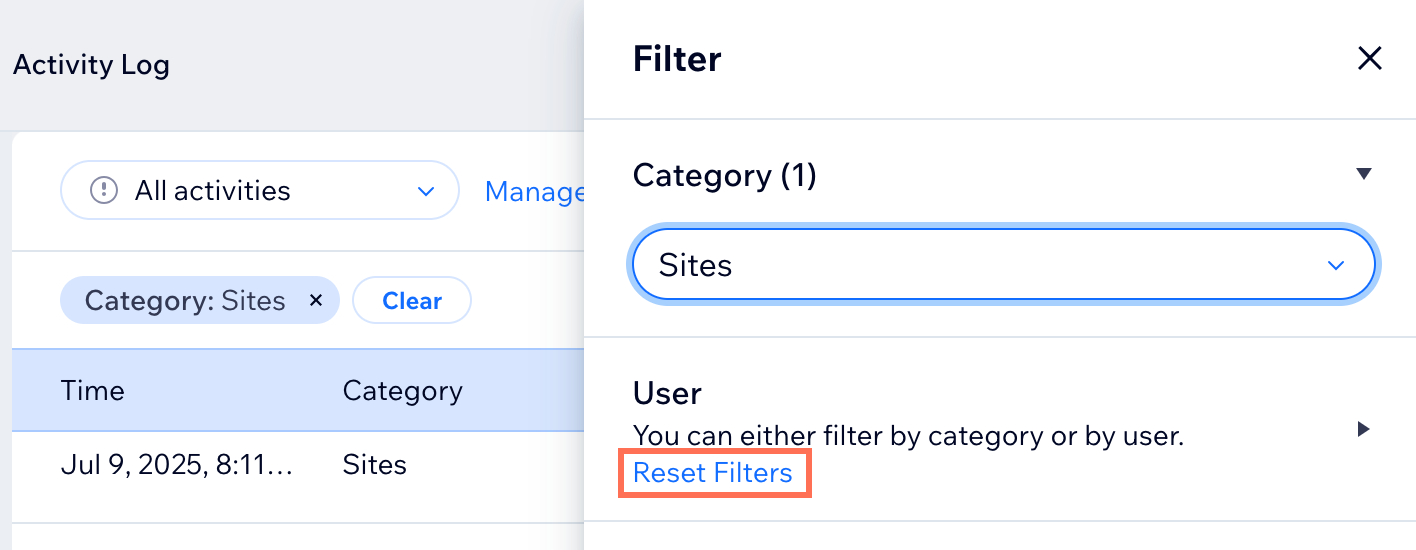
「カテゴリー」と「ユーザー」フィルターを切り替えるには、「フィルターをリセット」をクリックしてもう一度やり直してください。
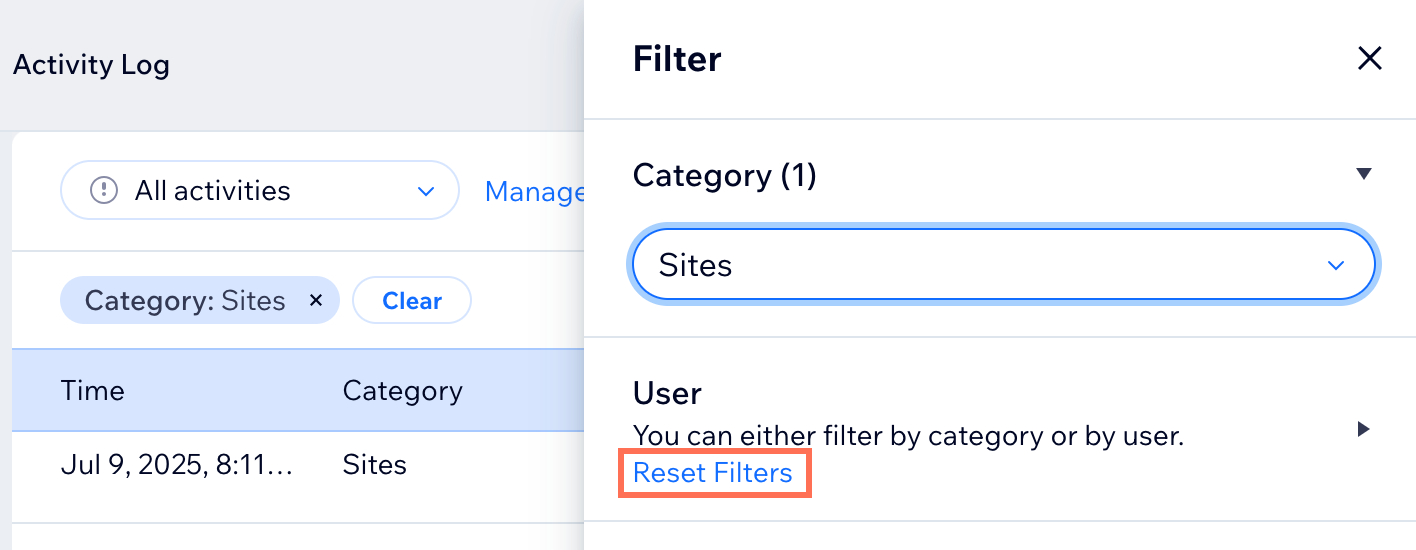
新しいビューを保存する
最も気になるアクティビティを専用の、再利用可能なビューに保存することで、管理およびモニタリングすることができます。たとえば、テンプレートの作成日や、特定の従業員がいつ変更を加えたかを追跡したい場合などです。これらのフィルターは、後で使用するために独自のビューで保存することができます。あなたに合わせてパーソナライズされているので、いつでもアクセスすることができます。
新しいビューを保存する方法:
- エンタープライズダッシュボードで「アクティビティログ」にアクセスします。
- 「フィルター」をクリックします。
- 該当するフィルターを「カテゴリー」、「ユーザー」、または「日時」から選択します。
- このビューを保存します:
- 左上の「ビューを管理」をクリックします。
- 「新規ビューとして保存」を選択します。
- ビューに名前をつけ、「保存する」をクリックします。
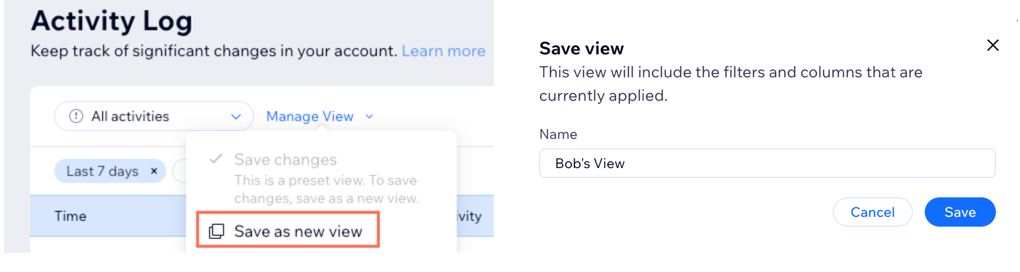
保存したビューを管理する
新しいビューを作成したら、名前を変更したり、デフォルトとして設定したり、フィルターを編集したりすることができます。
ビューを管理する
- エンタープライズダッシュボードで「アクティビティログ」にアクセスします。
- 「すべてのアクティビティ」ドロップダウンからビューを選択します。
- 「ビューを管理」をクリックし、オプションを選択します:
- 新規ビューとして保存:設定したフィルターを新しいビューとして保存します。
- 名前を変更:現在のビューの名前を変更します。
- デフォルトビューとして設定:このビューを、アクティビティログのデフォルトのビューとして設定します。
- 削除:ビューを削除します。
ヒント: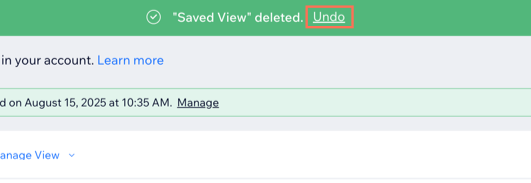
ビューを削除すると、画面上部にポップアップが表示されます。「元に戻す」をクリックすると、削除したビューを復元することができます。
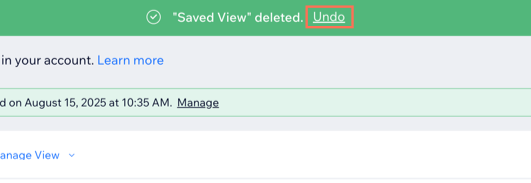
ビューのフィルターを編集する
- エンタープライズダッシュボードで「アクティビティログ」にアクセスします。
- 「すべてのアクティビティ」ドロップダウンからビューを選択します。
- 「フィルター」をクリックし、必要な変更を加えます。
- 「ビューを管理」をクリックします。
- 「変更内容を保存」を選択します。
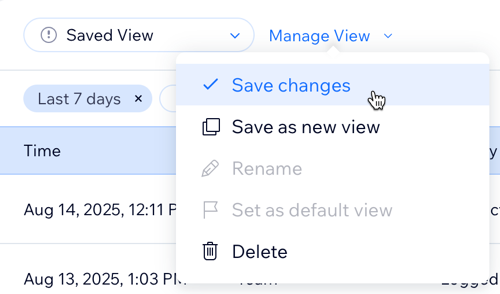
アクティビティログをエクスポートする
アクティビティログのすべてのデータをエクスポートするか、フィルターしたデータをエクスポートします。監査や規制への対応、セキュリティまたはデバッグやインシデント調査に不可欠なデータを、簡単にエクスポートすることができます。
エクスポートされると、データは CSV 形式のファイルとしてダウンロードされます。
アクティビティログをエクスポートする方法:
- エンタープライズダッシュボードで「アクティビティログ」にアクセスします。
- 右上の「エクスポート」アイコン
をクリックします。
- データのエクスポート方法を選択します:
- すべて:すべてのアイテムとそのデータをエクスポートします。
- フィルター済み:フィルターを適用したアイテムとデータのみをエクスポートします。
ヒント:このオプションは、ビューにフィルターを追加した場合のみ表示されます。
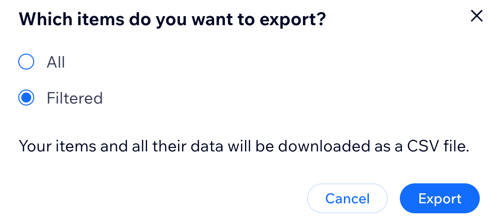
アクティビティログのデータをクラウドプロバイダーにリアルタイムで送信する
アクティビティログのデータをリアルタイムでエクスポートすると、組織のデータをより長期間保存することができます。AWS または Azure に接続すると、ログのデータが 5分ごとに JSON 形式で送信されます。また、新しい JSON ファイルが毎日作成されます。
注意:
エンタープライズダッシュボードを介して、組織のアクティビティログを AWS または Azure に接続するには、以下の情報が必要となります:
AWS:
- アクセスキー ID
- シークレットアクセスキー
- バケット名
Azure:
- 接続文字列
- コンテナ名
アクティビティログのデータを AWS にリアルタイムで送信する
- エンタープライズダッシュボードで「アクティビティログ」にアクセスします。
- 右上の「その他のアクション」をクリックします。
- 「AWS に接続」をクリックします。
- 「アクセスキー ID」、「シークレットアクセスキー」、および「バケット名」を入力します。
- 「接続する」をクリックします。
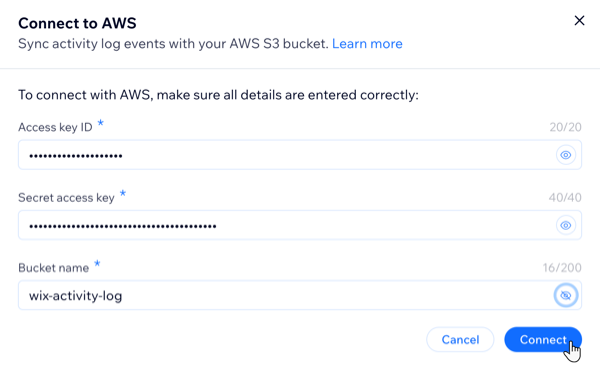
アクティビティログのデータを Azure にリアルタイムで送信する
- エンタープライズダッシュボードで「アクティビティログ」にアクセスします。
- 右上の「その他のアクション」をクリックします。
- 「Connect to Azure(Azure に接続)」をクリックします。
- 接続文字列とコンテナ名を入力します。
- 「接続する」をクリックします。
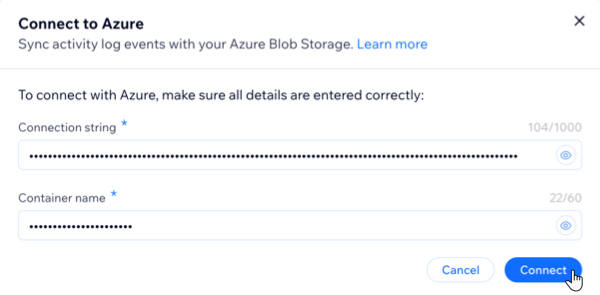
ヒント: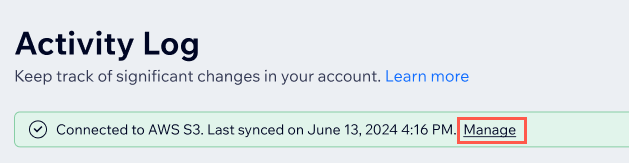
AWS と Azure のどちらの場合でも、エンタープライズダッシュボードの「アクティビティログ」ページの上部にあるバナーで「管理する」をクリックし、ポップアップに新しい値を入力すると、該当する接続の詳細を更新することができます。
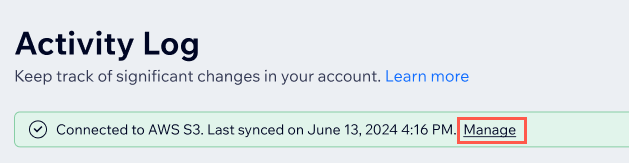
よくある質問
アクティビティログに関する詳細については、以下の質問をクリックしてください。
アカウントのアクティビティログにアクセスして管理できるのは誰ですか?
アクティビティログにはどのようなイベントが表示されますか?
どのフィルターを併用できますか?
独自のカテゴリーを作成して絞り込むことはできますか?
AWS と Azure の両方に同時に接続することはできますか?
アクティビティログで AWS または Azure から接続を解除するにはどうすればよいですか?


