Wix エディタ:Google マップを追加・設定する
7分
この記事内
- サイトに Google マップを追加する
- Google マップの設定をカスタマイズする
- Google マップのデザインとピンを選択する
- よくある質問
サイトに Google マップパーツを追加して、訪問者があなたの所在地を把握できるようにしましょう。一箇所または複数の位置をピンで固定したり、多数のカラースタイルから選択したり、設定をカスタマイズしたりすることができます。
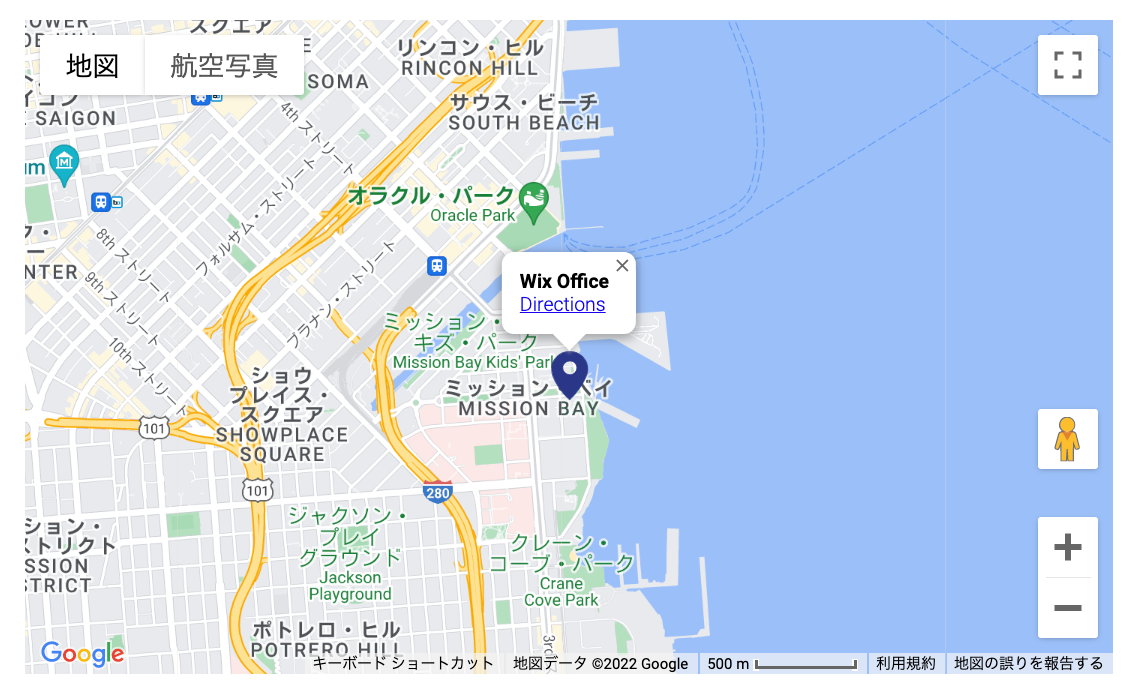
サイトに Google マップを追加する
Google マップを追加してサイト訪問者にお店や会社の所在地をお知らせしましょう。
Google マップを追加する方法:
- エディタ左側で「パーツを追加」
 をクリックします。
をクリックします。 - 「フォーム」をクリックします。
- 「地図」または「全幅表示の地図」をクリックします。
- マップをクリックするか、ページ上の希望の位置までドラッグします。
- 「地図を管理」をクリックします。
- マップに追加する場所の数を選択します:
一箇所
複数の位置
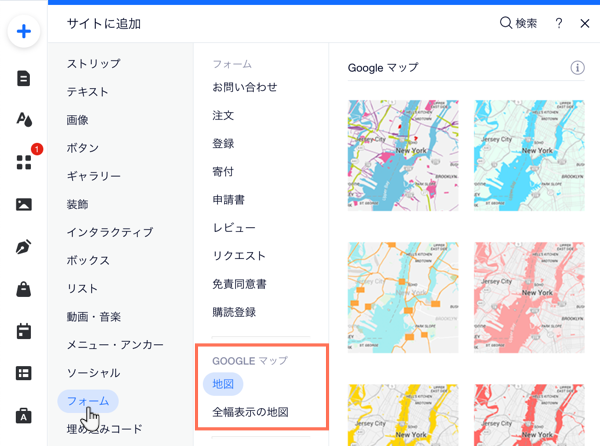
Google マップの設定をカスタマイズする
Google マップのビュー、ズームイン / アウトなどを変更して、希望通りの動作を設定します。
マップの設定を変更する方法:
- エディタで Google マップをクリックします。
- 「設定」アイコン
 をクリックします。
をクリックします。 - 設定をカスタマイズします。以下の設定をクリックして詳細をご覧ください:
ズーム
地図 / 衛星写真
ズームイン / アウト
ストリートビュー
ルート案内リンクを表示
マップのドラッグ

Google マップのデザインとピンを選択する
Wix では、マップがサイトのデザインに完全に溶け込むように、Google マップ用に多数のカラースタイルを提供しています。また、ピンの既定のシェイプをスタイルに合ったものに変更することもできます(メディアマネージャー内の画像も選べます)。
Google マップのデザインを変更する方法:
- エディタでマップが表示されている部分をクリックします。
- 「デザイン」アイコン
 をクリックします。
をクリックします。 - マップのデザインを選択します。
- 「ピンのデザイン」タブをクリックし 、下記のいずれかを実施します:
- プリセットのピンを選択する:ピンのシェイプを選択します。使用可能な場合、「色を選択」下のボックスをクリックして色を変更することもできます。
- オリジナルのピンをアップロードする:「追加」アイコン
 をクリックしてファイルをアップロードします。
をクリックしてファイルをアップロードします。
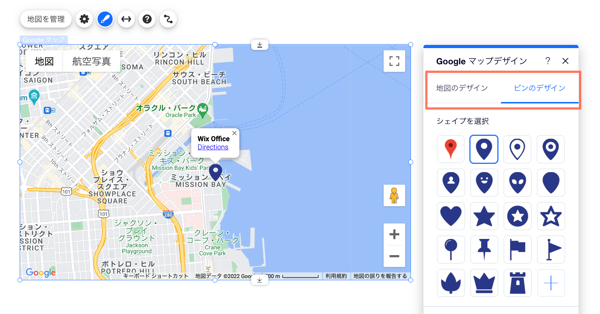
よくある質問
Google マップについての詳細は、下記の質問をクリックしてください。
Google マップに間違った住所が表示されています。どうすれば修正できますか?
プレビューモードでは、ライブサイトと比較して Google マップの表示が異なります。これはなぜでしょうか?


 をクリックします。
をクリックします。 をクリックします。
をクリックします。


