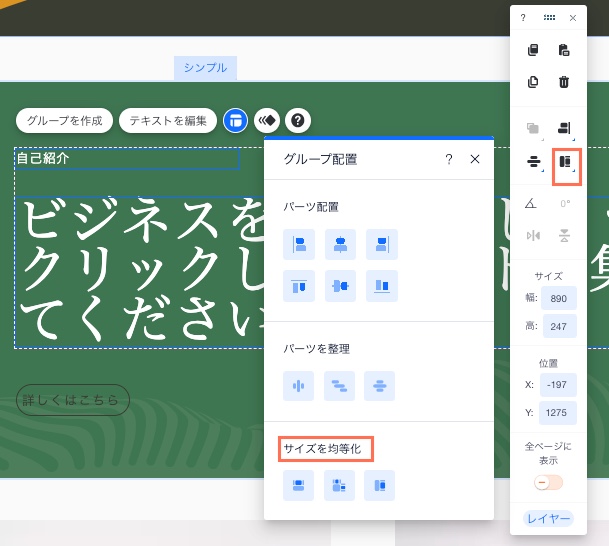Wix エディタ : 複数のパーツを配置・整理・均等化する
6分
複数のパーツを選択し、均等に配置、整理、調整します。この機能を使うと選択されたパーツは手動で配置するより正確に配置することができます。
複数のパーツを調整する方法には、レイアウトパネル、もしくはエディタツールバーを利用する 2通りの方法があります。
パーツを配置する
サイトを整頓し、整ったデザインにしましょう。この機能を使用すると、選択したすべてのパーツを手動で配置することなく、正確に配置できます。
複数のパーツを配置する方法:
- エディタに移動します。
- 該当するパーツを複数選択します。
- 「レイアウト」アイコン
をクリックするか、エディタツールバーで「配置」アイコン
をクリックします。
- オプションを選択します:
- 左揃え
:パーツは選択したパーツボックスの左側に配置されます。
- 縦中央揃え
:パーツは選択したパーツボックスの縦軸の中央に配置されます。
- 右揃え
:パーツは選択したパーツボックスの右側に配置されます。
- 上揃え
:パーツは選択したパーツボックスの上部に配置されます。
- 横中央揃え
:パーツは選択したパーツボックスの横軸の中央に配置されます。
- 下揃え
:パーツは選択したパーツボックスの下部に配置されます。
- 左揃え
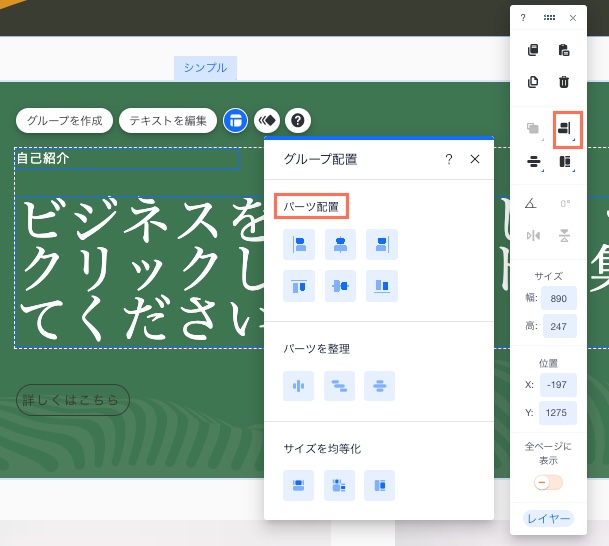
ヒント:
エディタツールバーを使用してパーツを配置するか、Wix のスマートガイドがパーツが(縦または横に)均等に配置されていることを示すまでパーツをドラッグすることもできます。
パーツを整理する
軸上でパーツを均等に配置することで、ページをすっきりと保ち、過密に見えることを防ぎます。
複数のパーツを整理させる方法:
- エディタに移動します。
- 該当するパーツを複数選択します。
- エディタツールバーで「レイアウト」アイコン
をクリックするか、「整理」アイコン
をクリックします。
- オプションを選択します:
- 横に整理
:パーツは横方向に整理され、横軸に等間隔に整理されます。
- 整理
:パーツは水平方向と垂直方向に整理され、横軸と縦軸に等間隔に整理されます。
- 縦に整理
:パーツは縦に整理され、縦軸に等間隔に整理されます。
- 横に整理
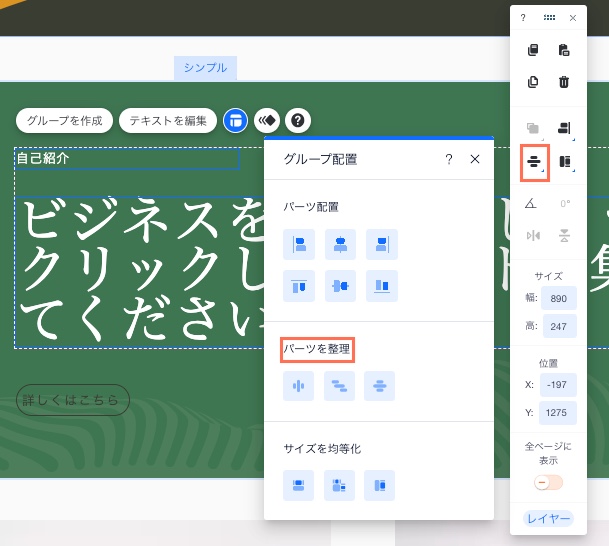
注意:
パーツの整理機能を使用するには、少なくとも3つのパーツを選択する必要があります。
サイズを均等化する
高さ、幅、または全体のサイズが同じになるように、パーツのサイズを一致させます。これは、一貫性のあるコンテンツでプロフェッショナルな外観に保ち、訪問者が異なるサイズのパーツに気を取られるのを防ぐのに最適な方法です。
複数のパーツのサイズを一致させる方法:
- エディタに移動します。
- 該当するパーツを複数選択します。
- エディタツールバーで「レイアウト」アイコン
をクリックするか、「サイズを均等化」アイコン
をクリックします。
- オプションを選択します:
- 幅を均等化
:パーツの幅が同じになるように調整されます。
- 均等化
:パーツのサイズ(高さと幅)が同じになるように調整されます。
- 高さを均等化
:パーツの高さが同じになるように調整されます。
- 幅を均等化