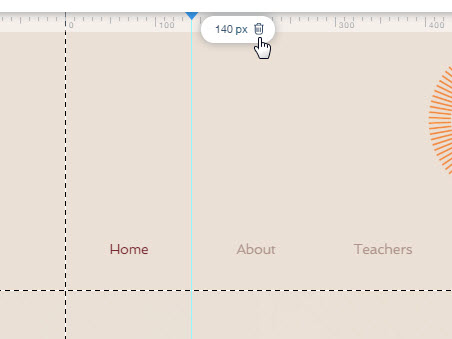Wix エディタ:ルーラーとガイドを使用する
3分
ルーラーは、パーツの位置をピクセル単位で確認できるため、ページ上にパーツを正確に配置するのに役立ちます。エディタのルーラーはいつでも表示または非表示にでき、ページレイアウトを計画する際、特定の位置をマークし、ガイドを追加することが可能です。
ルーラーを表示・非表示にする
必要に応じて、エディタのルーラーを表示または非表示にすることができます。これは、横のルーラーと縦のルーラーだけでなく、追加したガイドも制御します。
ルーラーを表示・非表示にする方法:
- エディタに移動します。
- トップバーで「ツール」
 をクリックします。
をクリックします。 - 「ルーラー」横のチェックボックスを選択または選択解除します。
- 選択済み:ルーラーがエディタに表示されます。
- 選択解除:ルーラーはエディタから非表示になります。
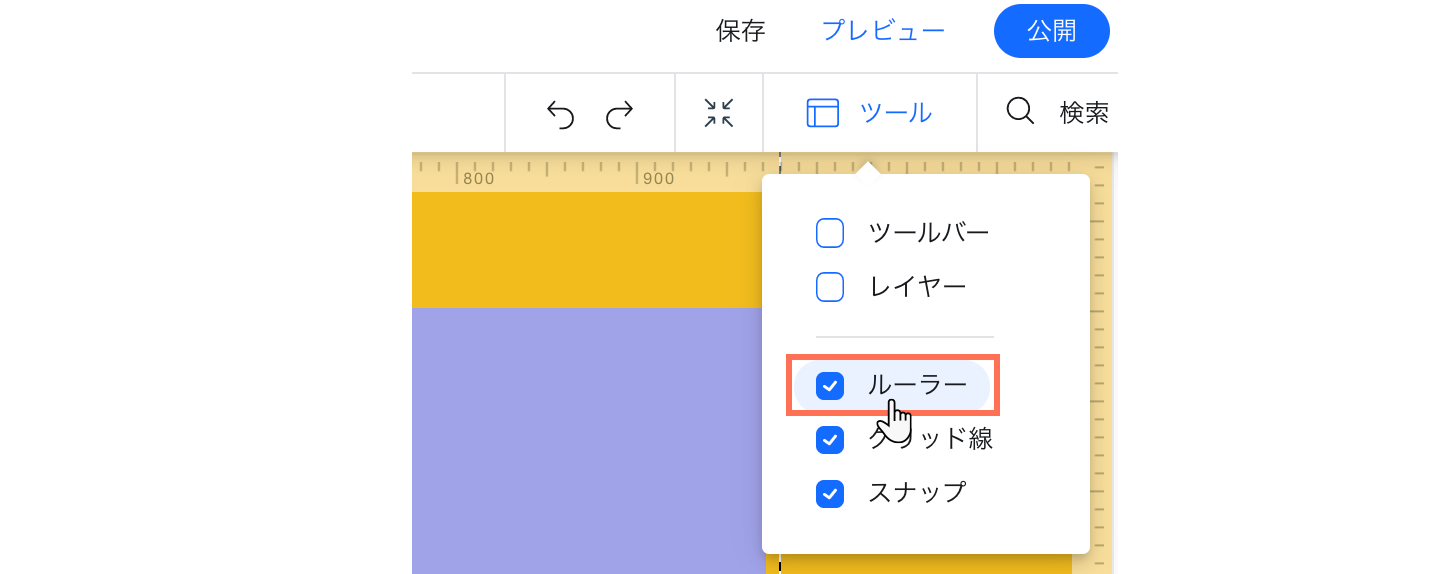
ヒント:
キーボードの Shift + R を使用して、ルーラーを表示または非表示にすることもできます。
ルーラーにガイドを追加する
ガイドはライブサイトには表示されない位置マーカーとして機能し、編集中にパーツを正確に配置することができます。パーツを移動またはサイズ変更すると、パーツがガイドにスナップ配置します。
- 新しいガイドを配置するには、表示される位置(ピクセル単位)で縦・横のルーラーをクリックします。
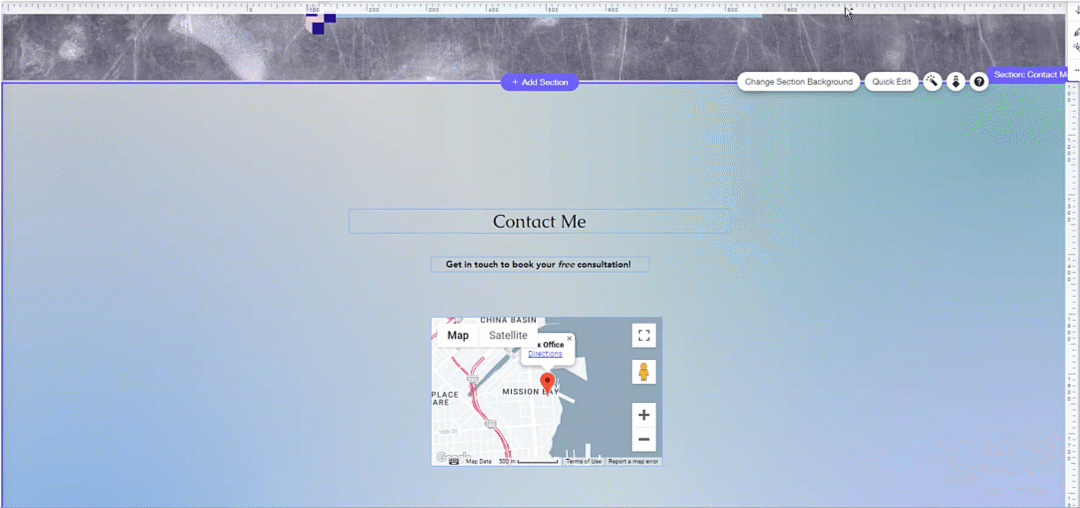
ヒント:
ルーラーを非表示にしても、ガイドは失われません。ルーラーを表示すると、以前に追加したガイドも表示されます。
ルーラーガイドの位置を変更する
ルーラーガイドを配置した後は、いつでもニーズに合った位置に変更することができます。
ルーラーガイドの位置を変更する方法:
- ルーラーのガイドをクリックします。
- ガイドを新しい位置にドラッグするか、キーボードの矢印キーを使用して移動します。
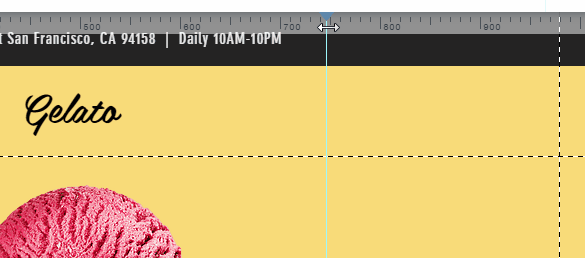
ヒント:
- テキスト欄をクリックし、値(ピクセル)を入力して、ガイドを特定の場所に移動させます。
- Shift + 矢印キーをクリックし、ガイドを 10px ずつ移動させます。
ルーラーガイドを削除する
以前ルーラーに追加したガイドが不要になった場合には、いつでも削除できます。
ルーラーガイドを削除する方法:
- ルーラーのガイドをクリックします。
- キーボードの「Delete」キーを押すか、「削除」アイコンをクリックします。