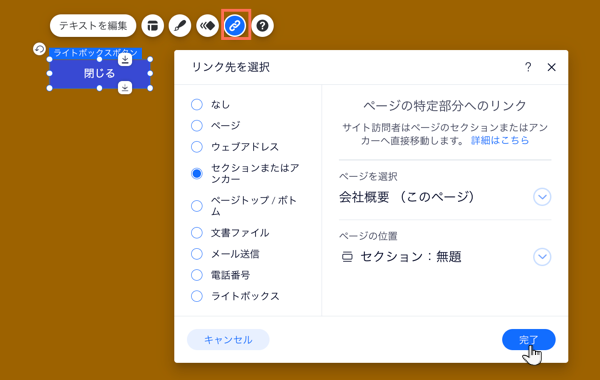Wix エディタ:ライトボックスを管理する
5分
この記事内
- ライトボックスを開く
- ライトボックスの名前を変更する
- パーツをライトボックスにリンクする
- ライトボックスを複製する
- ライトボックスを削除する
- ライトボックスの「閉じる」ボタンにリンクを追加する
ライトボックスは、お知らせ、セール、ニュースなどの重要な情報をポップアップ画面に表示するのに最適な方法です。ライトボックスを作成したら、名前を変更したり、複製して別のライトボックスをすばやく作成したり、訪問者がポップアップを開くためにクリックするパーツにリンクさせたりすることができます。
ライトボックスを開く
「メニュー・ページ」パネルからライトボックスにアクセスして、デザインやコンテンツを編集したり、必要に応じて管理したりできます。
ライトボックスを開く方法:
- エディタに移動します。
- エディタ左側で「ページ・メニュー」
をクリックします。
- 「ライトボックス」クリックします。
- 該当するライトボックスをクリックして開きます。
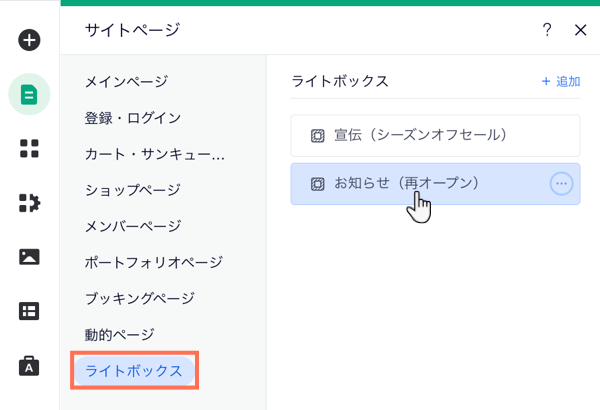
ライトボックスの名前を変更する
エディタで見つけやすいように、ライトボックスの名前を変更します。ライトボックスのタイトルはライブサイトには表示されないため、好きな名前を付けることができます。「新規登録フォーム」や「セールのお知らせ」など、内容に最適な名前を選択することをおすすめします。
ライトボックスの名前を変更する方法:
- 「ページ・メニュー」
パネルで該当するライトボックスをクリックします。
- 「その他のアクション」アイコン
をクリックします。
- 「名前を変更」をクリックします。
- 新しい名前を入力します。
- 「完了」をクリックします。
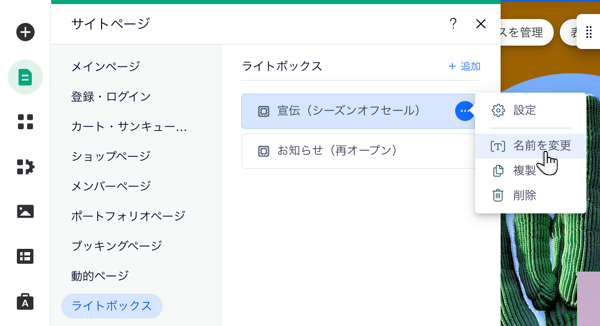
パーツをライトボックスにリンクする
サイト上のパーツをライトボックスにリンクし、訪問者がパーツをクリックしたときにポップアップ表示されるようにします。テキスト、ボタン、さらにはベクターアートをライトボックスにリンクすることができます。
パーツをライトボックスにリンクする方法:
- エディタでリンク元のパーツを選択します。
- 「リンク」アイコン
 をクリックします。
をクリックします。 - 「ライトボックス」を選択します。
- 「表示するライトボックス」ドロップダウンメニューをクリックして、該当するライトボックスを選択します。
- 「完了」をクリックします。
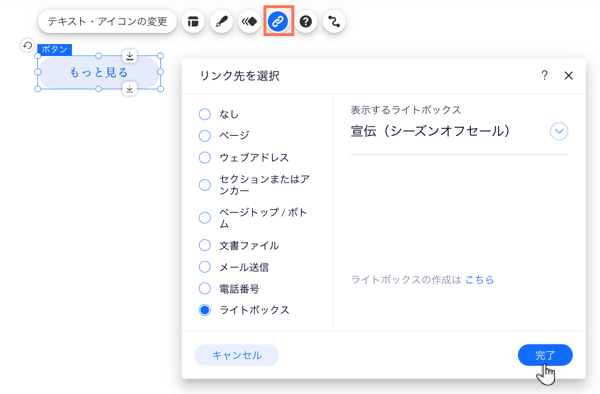
ご存知でしたか?
「閉じる」ボタンを使用すると、あるライトボックスから別のライトボックスにリンクできるため、訪問者には最初のポップアップを閉じると 2番目のポップアップが表示されます。リンクパネルを使用して、訪問者がクリックした際に「閉じる」ボタンが 2つ目のライトボックスを開くように設定しましょう。
ライトボックスを複製する
ライトボックスを複製して、ポップアップのデザインを統一します。お気に入りのテキストと色を維持したまま、必要に応じてコンテンツを変更できます。
ライトボックスを複製する方法:
- 「ページ・メニュー」
パネルで該当するライトボックスをクリックします。
- 「その他のアクション」アイコン
をクリックします。
- 「複製」をクリックします。
- 新しいライトボックスの名前を入力します。
- 「完了」をクリックします。

ライトボックスを削除する
不要になったライトボックスを削除して、サイトのお知らせを最新の状態に保ちます。
ライトボックスを削除する方法:
- 「ページ・メニュー」
パネルで該当するライトボックスをクリックします。
- 「その他のアクション」アイコン
をクリックします。
- 「削除」をクリックします。
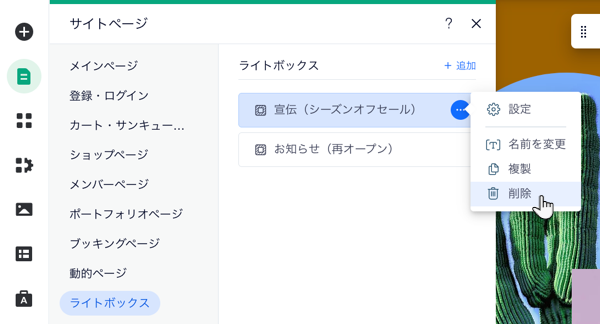
ライトボックスの「閉じる」ボタンにリンクを追加する
ライトボックスの「閉じる」ボタンをページや外部サイトなどにリンクします。訪問者がボタンをクリックすると、リンクした場所に移動します。
注意:
このオプションは、ライトボックスで「閉じる」ボタンを有効にした場合にのみ使用できます。
「閉じる」ボタンにリンクを追加する方法:
- エディタで該当するライトボックスを開きます。
- ライトボックスの「閉じる」ボタンをクリックします。
- 「リンクを追加」アイコン
 をクリックします。
をクリックします。 - リンクの種類を選択します。
- リンク情報を追加します。
- 「完了」をクリックします。